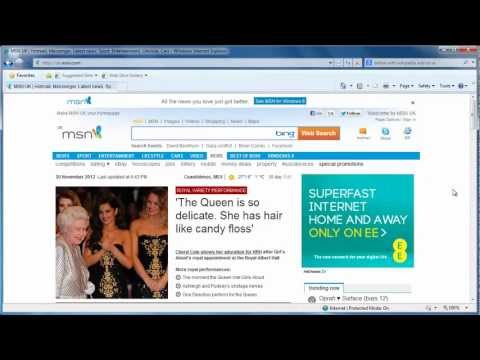
Zawartość
Internet Explorer można dostosować za pomocą bezpłatnych narzędzi, które rozszerzają jego funkcjonalność podczas przeglądania. Z nowymi dodatkami dostępnymi codziennie, wkrótce będziesz musiał wybrać, które chcesz zachować, a które chcesz wykluczyć. W tym artykule opisano kroki dotyczące wyłączania lub usuwania dodatków, które nie są już potrzebne.
Instrukcje

-
Dodatki mogą być również wyświetlane jako dodatkowe paski narzędzi w programie Internet Explorer. Aby je usunąć, wykonaj następujące czynności: poszukaj X po lewej stronie dodatkowego paska narzędzi, który został dodany jako dodatek. Po najechaniu na X zmieni kolor na czerwony. Kliknij go, aby go wyłączyć.
Pojawi się wyskakujące okno z listą powiązanych dodatków, które zależą od tego paska. Pozwala to określić, czy wyłączenie go wpłynie na inne funkcje.
Po dokonaniu wyboru naciśnij przycisk „Wyłącz” u dołu okna podręcznego. Dodatek i pasek narzędzi znikną.
-
Aby przywrócić pasek narzędzi lub dodatek, przejdź do menu „Narzędzia” iz listy wybierz „Zarządzaj dodatkami”. Po lewej stronie wybierz typ dodatku, w tym przypadku pasek narzędzi, a obok niego pojawi się lista wszystkich aktualnie i poprzednio używanych. Wybierz wyłączony pasek narzędzi i kliknij przycisk „Włącz”. Internet Explorer zaproponuje teraz poprzednie wybory, które widziałeś w kroku 1, umożliwiając ich ponowne włączenie. Kliknij przycisk „Zamknij”, aby zamknąć okno. Jeśli pasek narzędzi, który właśnie zrehabilitowałeś, nie pojawia się natychmiast, po prostu przejdź do „Widok”, wybierz „Paski narzędzi” i kliknij, aby zaznaczyć nazwę paska narzędzi i zamknąć okno. Pasek narzędzi jest teraz wyświetlany.
-
Aby wyłączyć inne typy dodatków, po prostu przejdź do „Narzędzia”, wybierz „Zarządzaj dodatkami” i kliknij te, których nie chcesz już oznaczać i wyłączać. Po zakończeniu kliknij przycisk „Zamknij”, aby zamknąć okno.
-
Niektóre dodatki mogą zakłócać działanie programu Internet Explorer i możesz usunąć je z programu.
Przejdź do „Narzędzia”, wybierz „Opcje” i kliknij kartę „Zaawansowane”. Kliknij przycisk „Resetuj” u dołu, który wyłączy wszystkie dodatki i zresetuje wszystkie zmiany. UWAGA: Spowoduje to również usunięcie wszystkich plików tymczasowych i zmienionych ustawień, takich jak niestandardowa strona główna i wzorce wyszukiwarek.
-
Jeśli z jakiegoś powodu nie możesz nawet uruchomić programu Internet Explorer, możesz użyć opcji resetowania, aby wyłączyć dodatki, klikając prawym przyciskiem myszy ikonę Internet Explorer na pulpicie i wybierając „Właściwości”. Będziesz miał dostęp do karty „Zaawansowane”, jak opisano w kroku 4. Powtórz te same kroki, aby zresetować.
Jak
- Zapisz, które dodatki wyłączasz przed wprowadzeniem zmian, jeśli chcesz je później włączyć.
Uwaga
- Opcja resetowania spowoduje wyczyszczenie przeglądarki, pozostawiając ją bez dodatków. Jednak usunie również wszystkie tymczasowe pliki i ustawienia, które zrobiłeś, takie jak strona główna lub wzorce wyszukiwarek. Można je jednak przywrócić po opcji resetowania.
Czego potrzebujesz
- Microsoft Internet Explorer 7 lub nowszy
- Łączenie z Internetem