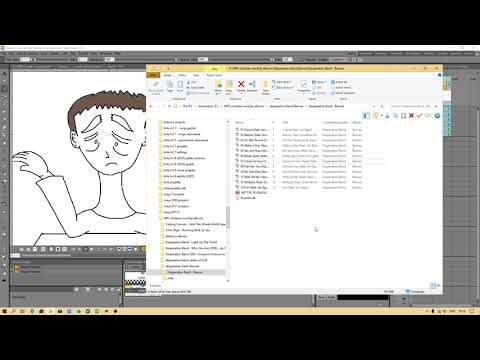
Zawartość
- Instrukcje
- Wybieranie plików
- Wyświetl listę odtwarzania
- Dodawanie kolejnych plików
- Zapisywanie listy odtwarzania
Media Player Classic, obecnie znany jako „Media Player Classic Home Cinema”, to aplikacja opracowana dla systemu Microsoft Windows, która odtwarza pliki audio i wideo. W programie można grupować wiele plików w „listy odtwarzania”. Są one przydatne do kategoryzacji podobnych plików, co ułatwia dostęp przy minimalnej interakcji użytkownika
Instrukcje

-
Kliknij menu „Plik”, a następnie „Otwórz plik” lub „Szybki otwarty plik”. Alternatywnie możesz użyć odpowiednio skrótów „Ctrl + O” i „Ctrl + Q”.
-
Znajdź żądane pliki i wybierz je. Aby wybrać więcej niż jeden plik, przytrzymaj klawisz „Ctrl” podczas klikania każdego pliku. (Aby móc wybrać więcej niż jeden plik na raz, muszą znajdować się w tym samym folderze, aby dodać pliki z różnych folderów, patrz Rozdział 3).
-
Kliknij „Otwórz”. Powrócisz do okna „Otwórz plik”.
-
Wybierz „OK”, tuż nad „Anuluj”. Powrócisz do głównego interfejsu programu. Jeśli nie chcesz, aby pliki były uruchamiane natychmiast, kliknij pole wyboru obok opcji „Dodaj do listy odtwarzania bez otwierania” przed kliknięciem przycisku „OK” (ta funkcja nie jest dostępna podczas korzystania z „ Quick Open File ”).
Wybieranie plików
-
Kliknij „Widok” znajdujący się w górnej części programu między „Plik” i „Odtwórz”.
-
Przejdź do „Listy odtwarzania”.
-
Kliknij „Playlist”, a właśnie otwarte pliki pojawią się w pudełku. Skrót do tej sekcji to „Ctrl + 7”.
Wyświetl listę odtwarzania
-
Powtórz sekcję 2. Jeśli powróciłeś do głównego interfejsu, ale chcesz dodać więcej plików, lista powinna znajdować się na wyświetlaczu. Jeśli nie, utworzysz nową listę i nie dodasz plików do istniejącej listy.
-
Powtórz sekcję 1, używając polecenia „Otwórz plik”, a nie „Szybki plik otwarty”.
-
Kliknij pole wyboru obok opcji „Dodaj do listy odtwarzania bez otwierania”. Jeśli ta opcja nie zostanie wybrana, utworzysz nową listę i nie dodasz plików do istniejącej listy.
Dodawanie kolejnych plików
-
Kliknij prawym przyciskiem myszy w dowolnym miejscu listy odtwarzania i kliknij „Zapisz jako”, wybierając rozszerzenie pliku .mpcpl. Nie klikaj prawym przyciskiem myszy pliku w polu, ponieważ opcje pojawiające się w menu będą dotyczyły tylko tego pliku, a nie całej listy.
-
Wprowadź nazwę listy w polu „Nazwa pliku” i znajdź żądany folder.
-
Kliknij „Zapisz”.