
Zawartość
Po zakończeniu projektowania, kodowania i testowania programu Visual Basic, będziesz musiał dystrybuować aplikację do klientów i stacji roboczych w sieci. Visual Basic 6 umożliwia utworzenie instalatora przy użyciu Kreatora pakietów i wdrażania, lepiej znanego jako PDW. Poznaj podstawowe kroki, aby stworzyć profesjonalny instalator dla twojego programu VB6.
Instrukcje
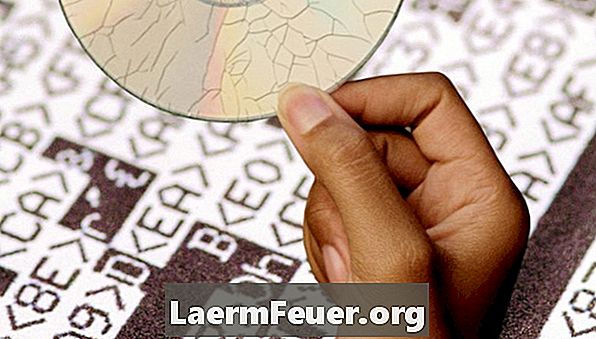
-
Otwórz program Visual Basic. Możesz przejść do folderu zawierającego pliki projektu VB i kliknąć plik „.vbp”, aby go otworzyć. Inną alternatywą jest otwarcie projektu poprzez załadowanie środowiska Visual Basic 6 i kliknięcie „Plik”, a następnie „Otwórz projekt” na pasku narzędzi.
-
Załaduj „Menedżera dodatków”, klikając „Dodatki”. Następnie kliknij „Menedżer dodatków” i „Kreator pakietów i wdrażania” z menu. Kliknij, aby zaznaczyć pole obok opcji „Załadowano / Nie załadowano”. Konieczne będzie opracowanie pakietu instalacyjnego dla twojego programu. Kliknij „OK”, aby zamknąć okno.
-
Wróć do menu i kliknij „Dodatki”. Wybierz opcję „Package and Deployment Wizard”. Po wyświetleniu monitu o zapisanie projektu Visual Basic kliknij przycisk „Tak”.
-
Kliknij przycisk „Pakiet”. Ta opcja umożliwia utworzenie programu instalacyjnego dla projektu.
-
Kliknij „Tak”, aby ponownie skompilować program VB. W zależności od wielkości aplikacji proces kompilacji może potrwać kilka minut.
-
Wybierz typ konfiguracji, którą chcesz utworzyć. W „Rodzaj pakietu” wybierz „Pakiet konfiguracji standardowej”. Ta opcja pozwoli ci utworzyć pakiet, który zostanie zainstalowany przez program setup.exe. Kliknij „Dalej”, aby kontynuować.
-
Wybierz folder, w którym chcesz zainstalować pakiet instalacyjny. Kliknij „Dalej”, aby kontynuować.
-
Wybierz dostępne sterowniki, które chcesz dołączyć do instalatora. Użyj przycisków strzałek, aby dodać lub usunąć sterowniki z listy. Kliknij „Dalej”, aby kontynuować.
-
Sprawdź opcje dodawania oczekujących informacji i kliknij „OK”
-
Kliknij „Dodaj”, aby dodać dodatkowe pliki, takie jak baza danych lub pliki raportów, do instalatora. Kliknij „Dalej”, aby kontynuować.
-
Kliknij „Pojedynczy” dla opcji stoiska, a następnie „Dalej”.
-
Nadaj instalatorowi tytuł. Zostanie to wyświetlone po uruchomieniu instalatora. Kliknij „Dalej”.
-
Skonfiguruj tworzenie grup i elementy menu startowego podczas procesu instalacji. Kliknij „Dalej”.
-
W razie potrzeby zmień lokalizację instalacji dodanych plików. Kliknij „Dalej”.
-
Sprawdź pliki, które chcesz udostępnić podczas instalacji. Kliknij „Dalej”.
-
Kliknij przycisk „Zakończ”, aby zakończyć instalację pakietu.
-
Skopiuj aplikację instalatora na dysk lub dysk flash. Twój program Visual Basic 6 jest teraz gotowy do zainstalowania na komputerze.
Czego potrzebujesz
- Zainstalowany Visual Basic 6