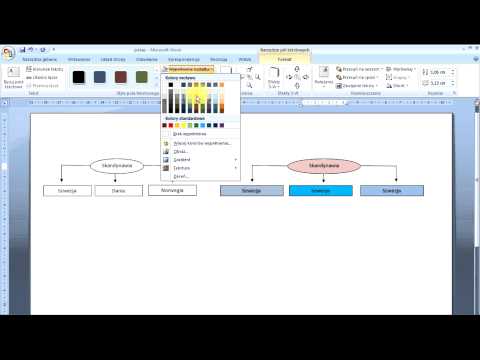
Zawartość
Jeśli chcesz utworzyć drzewo genealogiczne, możesz użyć Microsoft Word. Podczas korzystania z programu Word można pobrać szablon drzewa lub użyć funkcji hierarchii, aby utworzyć go od podstaw. Po pobraniu szablonu lub utworzeniu hierarchii wystarczy wprowadzić dane rodziny, aby utworzyć drzewo.
Instrukcje
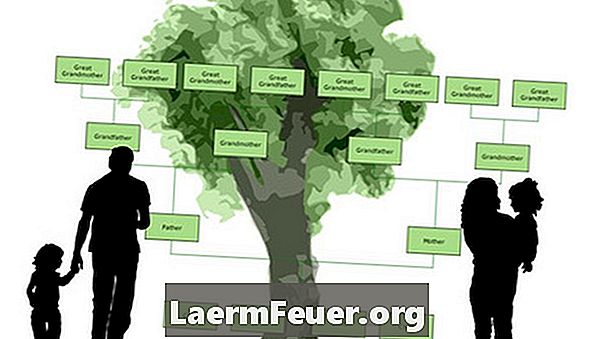
-
Otwórz program Microsoft Word i kliknij przycisk z logo Office w lewym górnym rogu ekranu.
-
Kliknij „Nowy”, gdy pojawi się menu. Otwiera się okno „Nowy dokument”; możesz tutaj utworzyć nowy dokument lub szablon.
-
Wpisz „Drzewo genealogiczne” lub „Genealogia” na pasku wyszukiwania w górnej części pola „Nowy dokument”. Zostanie wyświetlona lista szablonów.
-
Kliknij szablon, aby wyświetlić podgląd. Po znalezieniu takiego, którego chcesz użyć, kliknij przycisk „Pobierz”. Szablon otwiera nowy dokument Word.
-
Usuń przykładowe informacje z drzewa i wprowadź informacje dla swojej rodziny.
-
Kliknij przycisk z logo Office i wybierz „Zapisz jako” po zakończeniu wprowadzania informacji. Wprowadź nazwę drzewa genealogicznego i kliknij „Zapisz”.
Korzystanie z szablonu Word
-
Otwórz nowy dokument Word i kliknij zakładkę „Wstaw” znajdującą się w pasku Word u góry strony.
-
Zajrzyj do sekcji „Ilustracje” na pasku i kliknij przycisk „SmartArt”. Pojawi się okno dialogowe o nazwie „Utwórz obraz SmartArt”.
-
Kliknij kartę „Hierarchia” znajdującą się w lewej części okna i kliknij typ hierarchii, który chcesz wstawić. Każda hierarchia posłuży do utworzenia drzewa genealogicznego.
-
Dodaj pola do hierarchii, aby dodać członków rodziny. Aby dodać pole, kliknij hierarchię prawym przyciskiem myszy i wybierz „Dodaj kształt”. Wybierz, gdzie dodać kształt - przed, po, w lewo, w prawo, w górę lub w dół. Powtórz ten proces dla kolejnych pól. Jeśli chcesz usunąć niektóre, zaznacz pole i naciśnij „Usuń”.
-
Wprowadź nazwy członków w hierarchii. Zaznacz przykładowy tekst i zastąp go imieniem i nazwiskiem osoby. Powtarzaj dla każdego pola, aż ukończysz drzewo.