
Zawartość
Komunikat o błędzie „Och, nie!” przeglądarki Google Chrome wskazuje, że strona internetowa przestała działać. Kliknięcie przycisku „Odśwież” lub przejście do innej strony internetowej często poprawia ten błąd, jeśli błąd „Ah, nie!” pojawia się na każdej stronie, Google Chrome może mieć bardziej złożone problemy. Aby rozwiązać ten problem, wyłącz kolejno rozszerzenia Chrome, wyłącz tymczasowo oprogramowanie antywirusowe, skanuj system, a jeśli błąd będzie się powtarzał, odbuduj profil użytkownika Chrome.
Instrukcje
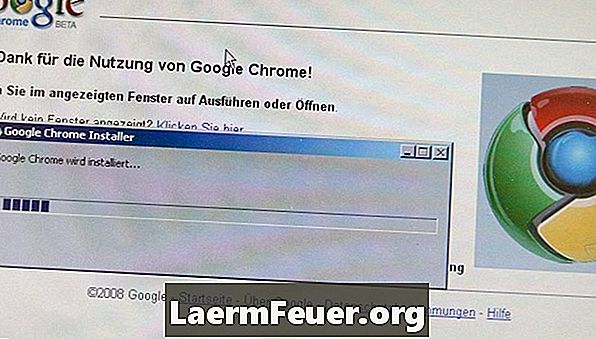
-
Wyłącz rozszerzenia Chrome. Błąd w rozszerzeniu może powodować wyświetlanie przez Chrome komunikatu „Och, nie!”. Kliknij ikonę klucza w prawym górnym rogu okna Chrome, najedź kursorem na „Narzędzia” i kliknij „Rozszerzenia” w menu, które się otworzy. Kliknij przycisk „Wyłącz” pod każdym rozszerzeniem, a następnie zamknij okno Rozszerzenia. Spróbuj otworzyć stronę internetową, jeśli błąd „Ach, nie!” nie pojawia się, przyczyną problemu jest jedno z rozszerzeń. Ponownie aktywuj rozszerzenia pojedynczo i otwórz stronę sieci Web po zezwoleniu na każde rozszerzenie; gdy znajdziesz rozszerzenie powodujące błąd, kliknij przycisk „Odinstaluj”.
-
Tymczasowo wyłącz program antywirusowy i zaporę. Niektóre programy antywirusowe mogą powodować konflikty z Google Chrome, powodując komunikat „Och, nie!” pojawia się podczas próby załadowania strony internetowej Jeśli wyłączysz program antywirusowy lub zaporę, aby rozwiązać problem, odinstaluj program i zainstaluj inne oprogramowanie antywirusowe.
-
Zeskanuj komputer przed złośliwym oprogramowaniem. Wirusy i inne złośliwe oprogramowanie mogą zakłócać dostęp Chrome do Internetu. Pobierz i zainstaluj złośliwy program, taki jak AVG Free, Microsoft Security Essentials lub ESET NOD32, a następnie uruchom pełne skanowanie systemu.
-
Utwórz nowy profil użytkownika. Jeśli żadne inne rozwiązanie nie działa, Twój profil użytkownika Chrome mógł być uszkodzony. Zamknij Chrome, a następnie otwórz menu Start i kliknij „Komputer”. Wpisz „% localappdata%”, bez cudzysłowów, w pasku adresu i naciśnij „Enter”. Otwórz folder „Google”, a następnie kliknij dwukrotnie „Chrome” i „Dane użytkownika”. Kliknij prawym przyciskiem myszy folder „Kopia zapasowa” i wybierz „Zmień nazwę” z menu opcji. Wpisz „Domyślna kopia zapasowa” i naciśnij „Enter”, a następnie uruchom ponownie Chrome, aby utworzyć nowy profil użytkownika.
Uwaga
- Utworzenie nowego profilu użytkownika Chrome usuwa wszystkie ulubione witryny i inne ustawienia niestandardowe.