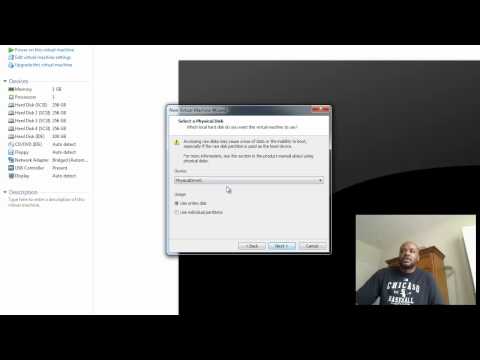
Zawartość
- Konwersja Linuksa
- Krok 1
- Krok 2
- Krok 3
- Krok 4
- Krok 5
- Krok 6
- Krok 7
- Konwersja systemu Windows
- Krok 1
- Krok 2
- Krok 3
- Krok 4
- Krok 5
- Krok 6
- Krok 7
- Krok 8
- Krok 9
- Krok 10
- Krok 11
- Krok 12
- Krok 13
- Krok 14
- Krok 15
- Krok 16
- Krok 17
- Krok 18

Maszyny wirtualne VMware są przechowywane w plikach na dysku twardym komputera hosta. VMware vCenter Converter może konwertować maszynę fizyczną na maszynę wirtualną, ale nie odwrotnie. Dysk wirtualny VMware można sklonować za pomocą programów takich jak Norton Ghost lub PartImage. Problem z klonowaniem polega na tym, że jest to skomplikowany, wieloetapowy proces. Prostszą alternatywą jest Qemu, platforma dla maszyn wirtualnych typu open source, która obsługuje obrazy dysków VMware i może klonować je na dyskach fizycznych.
Konwersja Linuksa
Krok 1
Usuń dysk twardy z komputera, na którym chcesz zainstalować maszynę wirtualną. Szczegółowe instrukcje można znaleźć w instrukcji producenta.
Krok 2
Włóż dysk twardy do zewnętrznej wieży HD i podłącz go do komputera z oprogramowaniem VMware. Szczegółowe instrukcje znajdują się w instrukcji.
Krok 3
Zainstaluj Qemu za pomocą menedżera pakietów. W Ubuntu można go znaleźć w folderze „System” w menu „Administracja”. W Fedorze kliknij menu „System”. Zapoznaj się z instrukcją obsługi innych wersji systemu Linux.
Krok 4
Otwórz okno terminala i wprowadź następujące polecenie, aby zainstalować maszynę wirtualną na dysku twardym:
qemu-img konwertuj /PathVM/MachineVirtual.vmdk -O raw / dev / sdb
Zastąp „/CaminhoParaVM/MaquinaVirtual.vmdk” lokalizacją i nazwą pliku maszyny wirtualnej. Jeśli komputer ma więcej niż jeden dysk wewnętrzny, zamień „/ dev / sdb” na odpowiednią nazwę. Nazwy dysków są następujące: pierwszy to „sda”, a następne to „sdb”, „sdc” i tak dalej, zmieniając tylko ostatnią literę. Upewnij się, że maszyna wirtualna nie działa podczas wprowadzania tego polecenia. W zależności od rozmiaru maszyny i szybkości komputera proces ten może zająć kilka godzin.
Krok 5
Odłącz dysk zewnętrzny.
Krok 6
Usuń jednostkę wieżową.
Krok 7
Zainstaluj ponownie dysk twardy na oryginalnym komputerze. Uruchom ponownie system. Maszyna wirtualna jest instalowana jako system fizyczny, więc uruchomi się normalnie.
Konwersja systemu Windows
Krok 1
Pobierz i zainstaluj narzędzie Linux Live USB Creator.
Krok 2
Pobierz płytę CD Ubuntu Live.
Krok 3
Włóż pamięć USB i uruchom program.
Krok 4
Kliknij menu rozwijane „Wybierz klucz” i wybierz napęd USB.
Krok 5
Kliknij „ISO / IMG / ZIP” w sekcji „Wybierz źródło” i znajdź obraz ISO Ubuntu Live.
Krok 6
Kliknij w polu tekstowym „MB” i wpisz „200”.
Krok 7
Kliknij ikonę błyskawicy u dołu okna, aby zainstalować system Linux.
Krok 8
Uruchom ponownie komputer i uruchom go z pamięci USB. Zapoznaj się z instrukcją obsługi systemu, aby uzyskać instrukcje dotyczące włączania rozruchu USB.
Krok 9
Usuń dysk twardy z komputera, na którym chcesz zainstalować maszynę wirtualną. Szczegółowe instrukcje można znaleźć w instrukcji producenta.
Krok 10
Włóż dysk twardy do wieży i podłącz go do komputera VMware. Szczegółowe instrukcje znajdują się w instrukcji.
Krok 11
Kliknij menu „System”, otwórz folder „Administracja” i kliknij „Menedżer pakietów Synaptic”.
Krok 12
Wpisz „qemu” i naciśnij „Enter”, aby wyszukać.
Krok 13
Kliknij pakiet „qemu”, wybierz „Zaznacz do instalacji” i kliknij „Zastosuj”, aby go zainstalować.
Krok 14
Otwórz okno terminala i wprowadź następujące polecenie, aby zamontować dysk twardy systemu Windows:
sudo mkdir / media / windows && sudo mount -t ntfs-3g / dev / sda1 / media / windows
Krok 15
Wpisz następujące polecenie, aby zainstalować maszynę wirtualną na dysku twardym:
qemu-img konwertuj /PathVM/MachineVirtual.vmdk -O raw / dev / sdb
Zastąp „/CaminhoParaVM/MaquinaVirtual.vmdk” lokalizacją i nazwą pliku maszyny wirtualnej. Jeśli komputer ma więcej niż jeden dysk wewnętrzny, zamień „/ dev / sdb” na odpowiednią nazwę. Nazwy dysków są następujące: pierwszy to „sda”, a następne to „sdb”, „sdc” i tak dalej, zmieniając tylko ostatnią literę. Upewnij się, że maszyna wirtualna nie działa podczas wprowadzania tego polecenia. W zależności od rozmiaru maszyny i szybkości komputera proces ten może zająć kilka godzin.
Krok 16
Odłącz dysk zewnętrzny.
Krok 17
Usuń jednostkę wieżową.
Krok 18
Zainstaluj ponownie dysk twardy na oryginalnym komputerze. Uruchom ponownie system. Maszyna wirtualna jest instalowana jako system fizyczny, więc uruchomi się normalnie.