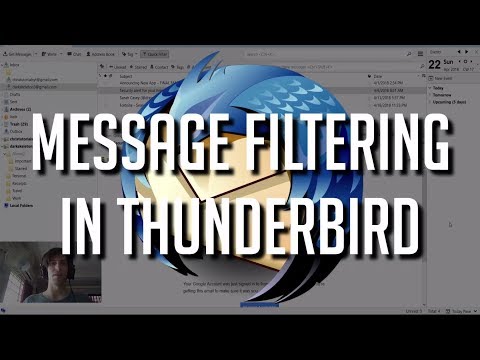
Zawartość
Mozilla Thunderbird to lekki, szybki i łatwy sposób na organizowanie wiadomości e-mail i wiadomości. Zanim jednak zaczniesz korzystać z tego bogatego w funkcje programu, musisz skonfigurować szkielet swojego systemu organizacji poczty e-mail za pomocą starego zasobu - folderu plików.
Instrukcje

-
Po uruchomieniu Thunderbirda po raz pierwszy zobaczysz kilka folderów domyślnych już utworzonych po lewej stronie - „Skrzynka odbiorcza”, „Skrzynka nadawcza”, „Szkic”, „Kosz” i „Wysłane”. Jeśli ich nie widzisz, kliknij „Widok”, a następnie „Pasek narzędzi”. Upewnij się, że wybrano „Wszystkie”.
-
Zacznij tworzyć i organizować nowe foldery, aby uporządkować wiadomości. Aby utworzyć nowy folder, kliknij prawym przyciskiem myszy „Foldery lokalne” i wybierz „Nowy folder”.
-
Możesz tworzyć nowe foldery lub podfoldery w celu dalszej klasyfikacji wiadomości. Sprawdź dowolny folder, a następnie wykonaj krok drugi, aby utworzyć nowy folder. Będzie to podfolder zaznaczonego folderu.
-
Jeśli chcesz, aby nowy folder pojawił się na tym samym poziomie co „Skrzynka odbiorcza” i inne główne foldery, wybierz „Folder lokalny”.
-
Twórz tyle folderów i podfolderów, ile potrzebujesz, aby organizować i kategoryzować skrzynkę odbiorczą - kategorie folderów mogą obejmować: konta, wiadomości rodzinne, związane z pracą itp.
Jak
- Foldery są uporządkowane alfabetycznie. Jeśli potrzebujesz, aby określony folder zawsze pojawiał się na górze lub na dole listy, dodaj przedrostek „A” lub „Z” dla nazwy folderu - na przykład „Konta A” lub „Potwierdzenia Z”.
Czego potrzebujesz
- Windows
- Konto e-mail z dostępem POP3