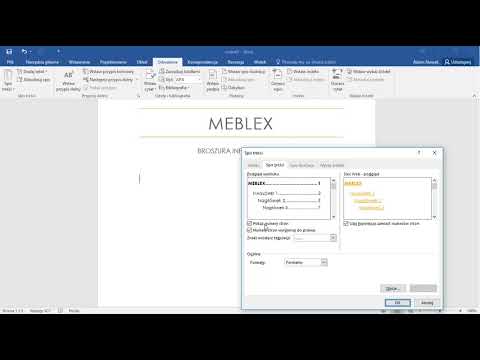
Zawartość
Certyfikaty są używane do uznania, że dana osoba celowała w konkretnym obszarze, zarówno zawodowo, jak i osobiście. Przypisanie certyfikatu studentom w klasie, wolontariuszom w ośrodku dla osób starszych, członkom zespołu sportowego lub pracownikom firmy wykazuje uznanie wysiłków. Utworzenie certyfikatu w programie Microsoft PowerPoint to prosty sposób na zaprojektowanie nagrody i dodanie osobistego wyglądu.
Instrukcje
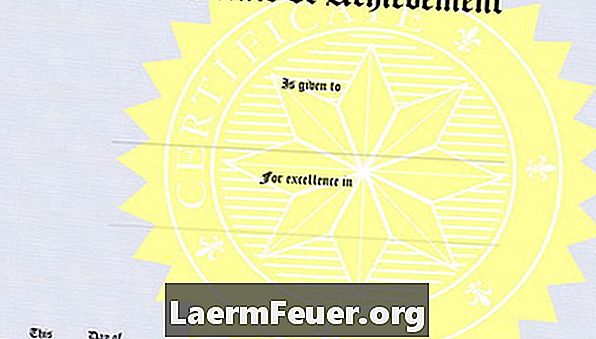
-
Otwórz program Microsoft PowerPoint 2010 (można użyć wcześniejszej wersji, wystarczy dostosować instrukcje). Górne menu wyświetla słowa zaczynające się od słowa „Plik”. Klikając na każde z tych słów, wyświetla nowe menu tuż pod górnym menu. Zacznij od kliknięcia „Main” w górnym menu. Wybierz puste płótno dla slajdu, klikając „Układ” w menu „Główne” i wybierając „Pusty ekran”.
-
Kliknij ikonę prostokąta (w menu „Główne”) zawartą w polu Autokształtów i narysuj prostokąt na ekranie z dokładnymi wymiarami, które ma mieć certyfikat. Kliknij prawym przyciskiem myszy prostokąt, który narysowałeś, aby zmienić kolor. Kliknij farbę i spróbuj różnych kolorów, umieszczając mysz nad kolorem. Kliknij kolor, gdy znajdziesz ten, który ci się podoba.
-
Utwórz nagłówek certyfikatu. Kliknij „Wstaw”, „WordArt”. Wybierz styl, którego chcesz użyć, w prostokącie pojawi się pole tekstowe „Twój tekst tutaj”. Kliknij w nim i wprowadź tytuł, np. „Certyfikat uznania”. Ustaw pole na górze prostokąta, klikając krzyżyk i przeciągając go na górę.
-
Kliknij poza polem tytułowym, ale nadal wewnątrz prostokąta. Wpisz imię i nazwisko osoby, która otrzyma certyfikat, i naciśnij „Enter” na klawiaturze. Wpisz akapit w tym samym polu, które opisuje certyfikat. Kliknij akapit prawym przyciskiem myszy, jeśli chcesz zmienić czcionkę, kolor lub rozmiar tekstu. Naciśnij „Enter” po każdym zdaniu, aby przesunąć akapit wyżej, ponieważ Word 2010 automatycznie umieszcza wyśrodkowany tekst w prostokącie.
-
Dodaj obraz lub obrazek, klikając „Clip Art” lub „Image” w menu „Insert”. Wybierz żądany obiekt i umieść go w dokumencie, klikając go i przeciągając. Kliknij obiekt prawym przyciskiem myszy, aby zmienić rozmiar lub edytować obraz.
-
Dodaj linię podpisu, klikając „Pole tekstowe” w menu „Wstaw”. Kliknij i przeciągnij pole tekstowe, w którym chcesz umieścić podpis na certyfikacie. Kliknij prawym przyciskiem myszy w polu tekstowym, aby wybrać czcionkę, rozmiar i kolor. Wprowadź tytuł osoby, która podpisze certyfikat, na przykład „Właściciel firmy”.
-
Kliknij ikonę linii w polu „Formaty automatyczne” w menu „Główne”, aby dodać linię do podpisu. Kliknij i narysuj linię bezpośrednio nad tytułem podpisu, dzięki czemu będzie wystarczająco duża, aby osoba mogła podpisać.
-
Zapisz dokument, klikając ikonę dyskietki u góry programu lub kliknij „Zapisz” w menu „Plik”. Wydrukuj certyfikat, klikając „Drukuj” w menu „Plik”. Po zapisaniu dokumentu możesz edytować nazwę i wydrukować ją ponownie, jeśli podasz ten sam certyfikat wielu osobom.
Czego potrzebujesz
- Drukarka
- Microsoft PowerPoint 2010 (lub wcześniejszy)