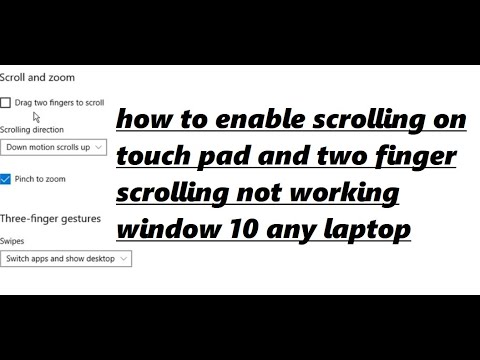
Zawartość

Przyzwyczajenie się do przewijania touchpada na notebooku może trochę potrwać, co powoduje, że niektórzy użytkownicy wyłączają tę opcję. Jeśli przewijanie zostało celowo wyłączone lub nigdy wcześniej nie było włączone, można je łatwo włączyć w menu „Właściwości myszy”.
Krok 1
Kliknij "Start" (lub logo Windows w Vista i Windows 7) i wybierz "Panel sterowania". Wybierz „Widok klasyczny” w systemie Vista, jeśli jeszcze się nie wyświetla. Kliknij dwukrotnie „Mysz”. Dostęp do „Właściwości myszy” można również uzyskać w systemie Vista i Windows 7, klikając logo systemu Windows i wpisując „Mysz” w polu wyszukiwania. Naciśnij „Enter”, a następnie kliknij „Mysz” po zakończeniu wyszukiwania.
Krok 2
Wybierz kartę „Sprzęt”. Wybierz touchpad i kliknij „Właściwości”, a następnie kliknij „Zmień ustawienia”, jeśli nie są one dostępne. W systemie Windows 7 kliknij kartę „Ustawienia urządzenia” i wybierz touchpad. Kliknij „Ustawienia”.
Krok 3
Kliknij „Wirtualne przewijanie” w oknie właściwości touchpada. Kliknij pola, aby zaznaczyć „Włącz przewijanie”, a następnie kliknij „OK”. Przewijanie jest teraz włączone na touchpadzie.