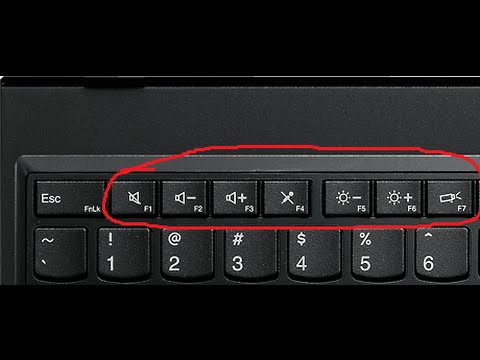
Zawartość
Dell Inspiron 1545 zawiera funkcję blokowania lub tymczasowego wyłączania touchpada, dzięki czemu kursor nie zostanie przypadkowo przesunięty podczas pisania połączonego z myszą zewnętrzną w stosunku do systemu. Możesz to zrobić, zmieniając ustawienia myszy w Panelu sterowania systemu Windows. Zablokowanie touchpada zajmuje tylko kilka minut i można cofnąć proces i odblokować go, gdy trzeba go ponownie użyć.
Instrukcje

-
Kliknij przycisk „Start” systemu Windows i wybierz „Panel sterowania”. Otworzy się okno panelu sterowania.
-
Kliknij „Sprzęt i dźwięki”, przewiń w dół i kliknij „Mysz”. Otworzy się okno „Właściwości myszy”.
-
Kliknij kartę „Touchpad Dell”, a następnie obraz panelu dotykowego w oknie, aby uzyskać dostęp do jego ustawień. Otworzy się nowe okno.
-
Kliknij link „Wybierz urządzenie” w lewym górnym rogu okna. Przejdź do karty „Wybierz urządzenie”.
-
Kliknij „Wyłącz” pod „Touchpad” po prawej stronie obrazu touchpada, aby całkowicie go wyłączyć, lub zaznacz opcję „Wyłącz touchpad / wskaźnik, gdy używana jest mysz USB”, jeśli chcesz ją zablokować tylko wtedy, gdy komputer rozpozna zewnętrzna mysz.
-
Kliknij „OK”, aby zapisać ustawienia i zamknąć okno.