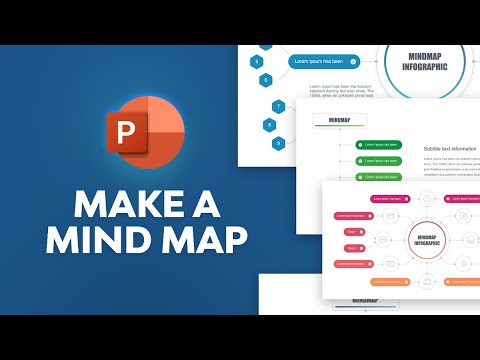
Zawartość

Istnieje wiele aplikacji do tworzenia map myśli, ale Ty też możesz je tworzyć za pomocą programu PowerPoint. Mapy myśli są przydatne, zwłaszcza na początku prezentacji, aby pomóc słuchaczom w wizualizacji projektu i przedstawieniu tematów. Możesz uczynić swoją prezentację bardziej interesującą niż tylko użycie tekstów.
Krok 1
Uruchom program PowerPoint i utwórz nową prezentację, naciskając „CTRL + N”. Każda prezentacja programu PowerPoint automatycznie zawiera 2 pola tekstowe. Usuń te pola i wszelkie inne elementy szablonu lub motywu, aby uzyskać czysty slajd. Aby stworzyć mapę myśli, potrzebujesz pustej strony, a później możesz utworzyć pola tekstowe, aby uwzględnić tekst.
Krok 2
Kliknij „Widok” i „Paski narzędzi”, aby włączyć paski narzędzi projektowania i formatowania. Te paski pojawią się w lewym górnym rogu ekranu. Możesz ich używać do tworzenia kształtów i linii na swojej mapie myśli, a także do dostosowywania czcionki.
Krok 3
Kliknij ikonę ramki na środku paska narzędzi rysowania. Ten obraz jest pusty. Kliknięcie na nią tworzy prostokątne pudełko. Jeśli chcesz użyć innych kształtów, kliknij ikonę zawierającą okrąg, trójkąt lub prostokąt, również w pobliżu środka paska.
Krok 4
Kliknij punkt na slajdzie i przeciągnij, aby utworzyć kształt. Po utworzeniu kształtu możesz go dostosować, dodając niestandardowe cienie, wypełnienia i obramowania. Musisz kliknąć utworzony przed chwilą kształt przed kliknięciem następujących elementów: Aby dodać cień, kliknij ikonę pola cienia na pasku narzędzi rysowania. Aby dodać wypełnienie, kliknij wiadro z farbą i wybierz żądany kolor. Aby zmienić obramowanie, kliknij ikonę zawierającą 3 poziome linie na pasku narzędzi rysowania.
Krok 5
Kliknij ikonę z literą A z kursorem po prawej stronie. Kliknij punkt wewnątrz pola i przeciągnij go, aby utworzyć pole tekstowe. Wprowadź główny motyw i dostosuj rozmiar i typ czcionki do swojego wyboru. Aby wyróżnić swój główny pomysł, użyj większej czcionki. Zapoznaj się z notatkami, aby napisać motywy prezentacji.
Krok 6
Kliknij ikonę przekątnej pośrodku paska narzędzi rysowania. Wygląda jak pasek i znajduje się obok ikony pustego pola, której użyto do utworzenia prostokątnego kształtu. Od krawędzi kształtu, który utworzyłeś wcześniej, kliknij i przeciągnij poza prostokąt, aby utworzyć linię. Te linie na mapie myśli nazywane są „gałęziami”. Dodaj więcej linii, w zależności od tego, ile podziałów ma Twój pomysł. Kliknij ponownie ikonę kształtów, aby dodać kolejny kształt na końcu podziałów, aby umieścić nazwy podtematów. Postaraj się, aby źródło tych podtematów było mniejsze niż główna idea, aby je wyróżnić. Masz teraz mapę myśli, z głównym pomysłem na środku strony, podzieloną na kilka podtematów.