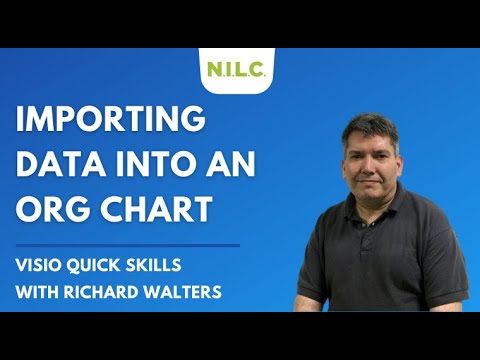
Zawartość
Jedną z funkcji, które sprawiają, że Excel excel jest wszechstronną funkcją wprowadzania danych, podczas gdy Microsoft Visio jest znany z potężnych możliwości tworzenia diagramów. Połącz te dwie aplikacje i zyskaj możliwość tworzenia imponujących wykresów organizacyjnych. Możesz wprowadzić tytuły i nazwy członków organizacji do arkusza programu Excel, a następnie przekonwertować te dane bezpośrednio na schemat organizacyjny Visio za pomocą kilku kliknięć.
Instrukcje

-
W programie Excel utwórz tabelę zawierającą listę wszystkich nazw i tytułów, których chcesz użyć na schemacie organizacyjnym. Wprowadź wpisy „Tytuł”, „Nazwa” i „Zgłoś do” w pierwszym wierszu arkusza. Wprowadź tytuł każdej osoby, nazwę i to, do kogo się zgłasza. Pozostaw komórkę pustą dla dyrektora generalnego lub kogokolwiek innego, kto nie zgłasza nikomu. Zapisz arkusz i zamknij program Excel.
-
Otwórz Visio. Przejdź do menu „Plik” i wybierz „Nowy”. Wybierz „Biznes” jako kategorię szablonu, a następnie kliknij „Kreator schematów organizacyjnych”. Kreator otworzy się
-
Wybierz „Informacje już zapisane w pliku lub bazie danych” i kliknij „Dalej”. Wybierz „Tekst, Org Plus lub plik Excel” i ponownie kliknij „Dalej”. Kliknij „Przeglądaj” i znajdź utworzony arkusz programu Excel. Wybierz ten plik i kliknij „Dalej”, aby go zaimportować.
-
Wybierz odpowiednie tytuły odpowiadające tytułom w arkuszu programu Excel, takie jak „Nazwa” i „Zgłoś do”. Kliknij „Dalej”. Dodaj kolumny, w których chcesz, aby dane pojawiły się w schemacie organizacyjnym, i kliknij „Dalej”. Kliknij ponownie przycisk „Dalej”, a następnie kliknij przycisk „Zakończ”. Pojawi się podstawowy schemat organizacyjny.
-
W razie potrzeby wprowadź zmiany w schemacie organizacyjnym. Kliknij kształt prawym przyciskiem myszy i wybierz „Formatuj”, aby wypełnić go kolorem lub zmienić linię. Wybierz tekst w pewien sposób, kliknij prawym przyciskiem myszy i wybierz „Czcionka”, aby zmienić czcionkę, rozmiar i kolor. Po zakończeniu zapisz schemat organizacyjny.
Czego potrzebujesz
- Excel 2003, 2007 lub 2010
- Visio 2003, 2007 lub 2010