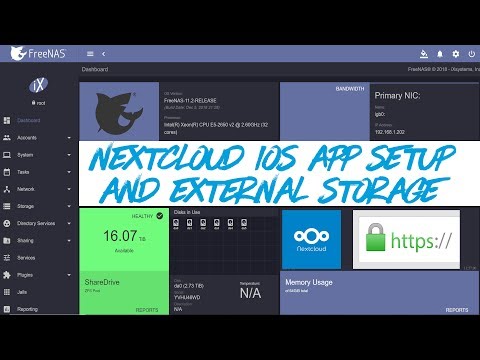
Zawartość
- Krok 1
- Krok 2
- Krok 3
- Krok 4
- Krok 5
- Krok 6
- Krok 7
- Krok 8
- Krok 9
- Krok 10
- Krok 11
- Krok 12
- Krok 13
- Krok 14
- Krok 15
- Krok 16
- Krok 17
- Krok 18
- Krok 19
- Krok 20
- Krok 21
- Krok 22

FreeNAS, system operacyjny, źródło pamięci podłączone do sieci, bezpłatne i otwarte - NAS (pamięć sieciowa). Komputery, na których działa FreeNAS, można skonfigurować za pomocą internetowej strony konfiguracji. Urządzenia NAS zapewniają scentralizowane protokoły udostępniania plików w sieci, takie jak FTP lub standardowe Windows CIFS / SMB. FreeNAS może przechowywać pliki, zarówno na wewnętrznych dyskach twardych, jak i na zewnętrznych urządzeniach USB po skonfigurowaniu. FreeNAS formatuje zewnętrzne urządzenie USB podczas jego konfiguracji. Podczas tego procesu wszystkie dane na urządzeniu są usuwane.
Krok 1
Podłącz zewnętrzne urządzenie USB do komputera, na którym działa FreeNAS, za pomocą dołączonego kabla USB.
Krok 2
Wpisz „http://192.168.8.128” w pasku adresu przeglądarki internetowej i naciśnij „Enter”. Jeśli skonfigurowałeś FreeNAS do używania innego adresu IP, wprowadź go zamiast poprzedniego adresu.
Krok 3
Wpisz „admin” w polu „Nazwa użytkownika” i „freenas” w polu „Hasło”, a następnie kliknij przycisk „OK”. Jeśli skonfigurowałeś inną nazwę użytkownika lub hasło na FreeNAS, wpisz je zamiast słów wymienionych na początku tego kroku.
Krok 4
Kliknij „Dyski” u góry strony konfiguracji i kliknij „Zarządzanie”.
Krok 5
Kliknij ikonę ze znakiem plus po prawej stronie strony Zarządzanie dyskami.
Krok 6
Kliknij listę rozwijaną „Dysk”, wybierz z listy nazwę urządzenia USB i kliknij „Dodaj”.
Krok 7
Kliknij „Zastosuj zmiany” na stronie Zarządzanie dyskami.
Krok 8
Kliknij „Dyski” u góry strony konfiguracji i kliknij „Formatuj”.
Krok 9
Kliknij pole „Dysk”, wybierz nazwę urządzenia USB z listy, pozostaw pole „System plików” jako domyślne „UFS (GTP i aktualizacje programowe)” ). Teraz kliknij „Formatuj dysk”, a następnie „OK”.
Krok 10
Kliknij „Dyski” u góry strony, po „Gotowe!” (zrób to!) pojawi się na ekranie i kliknij „Mount Point”.
Krok 11
Kliknij ikonę znaku plus po prawej stronie strony Mount Point.
Krok 12
Kliknij menu rozwijane „Dysk”, a następnie nazwę urządzenia USB na liście.
Krok 13
Wpisz nazwę udziału w polu „Nazwa udziału”. Ta nazwa będzie identyfikować zewnętrzne urządzenie USB w sieci.
Krok 14
W razie potrzeby wprowadź opis w polu „Opis” w celu udostępnienia.
Krok 15
Kliknij „Dodaj” i „Zastosuj zmiany”.
Krok 16
Kliknij „Usługi” u góry strony i wybierz typ używanej sieci udostępniania, na przykład „CIFS / SMB” dla standardowych udziałów Windows.
Krok 17
Kliknij pole wyboru „Włącz” w prawym górnym rogu strony. Teraz skonfiguruj usługę korzystając z opcji na stronie, jeśli nie jest jeszcze skonfigurowana i kliknij „Zapisz”.
Krok 18
Kliknij kartę „Udostępnienia” u góry strony.
Krok 19
Kliknij ikonę znaku plus.
Krok 20
Wpisz nazwę i komentarz udziału w polach „Nazwa” i „Komentarz”.
Krok 21
Kliknij przycisk „...” po prawej stronie pola „Ścieżka”. Następnie przejdź do punktu montowania zewnętrznego urządzenia USB w katalogu „/ mnt” i kliknij „OK”.
Krok 22
Skonfiguruj udostępnianie zewnętrznego urządzenia USB, korzystając z opcji na stronie i kliknij „Zapisz”.