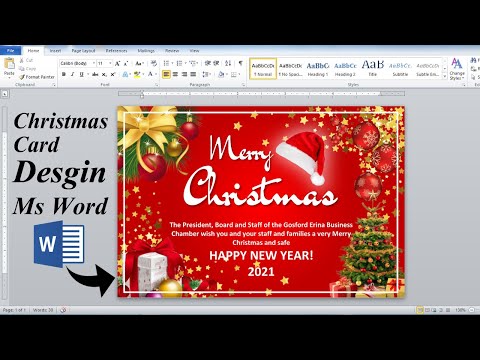
Zawartość

Microsoft Word to popularny edytor tekstu z dużą liczbą funkcji, który umożliwia tworzenie wysokiej jakości kartek świątecznych. Dzięki specjalnym czcionkom i narzędziom do obróbki obrazu możesz tworzyć atrakcyjne kartki świąteczne, które są przyjemne w wykonaniu i niedrogie w druku.
Krok 1
Otwórz Microsoft Word.
Krok 2
Wybierz menu „Plik” i opcję „Układ strony”. Przejdź do karty „Marginesy” i kliknij przycisk obrazu „Poziomo”. Wybierz menu rozwijane „Wiele stron”, kliknij pozycję „2 strony na arkusz” na wyświetlonej liście, a następnie kliknij przycisk „OK”. Strona jest teraz skonfigurowana w formacie karty.
Krok 3
Naciśnij jednocześnie klawisze „Ctrl” i „Enter”, aby pozostawić pierwszą stronę pustą. Kliknij menu „Format”, a następnie opcję „Czcionka”. W wyświetlonym oknie wybierz ładną czcionkę, np. „Script MT Bold”, a następnie kliknij przycisk „OK”.
Krok 4
Kliknij menu „Wstaw”, następnie „Obraz” i na końcu „Z pliku”. Przejdź do lokalizacji zdjęcia świątecznego, które wybrałeś na wnętrze kartki, kliknij je, a następnie przycisk „Wstaw”. Kliknij raz zdjęcie, które pojawia się na dokumencie karty. Przenieś kursor myszy w róg obrazu i naciśnij przycisk, gdy zmieni się on w podwójną strzałkę. Trzymając wciśnięty przycisk myszy, przesuń kursor do lub z zdjęcia, aby dostosować jego rozmiar.
Krok 5
Kliknij miejsce poza zdjęciem i naciśnij klawisz Enter, aby ustawić kursor pod nim. Wpisz swoją wiadomość świąteczną.
Krok 6
Naciśnij jednocześnie klawisze „Ctrl” i „Enter”, aby przejść do trzeciej strony. Następnie zrób to ponownie, aby przejść do czwartej strony.
Krok 7
Wstaw i zmień rozmiar obrazu na czwartej stronie w taki sam sposób, jak w kroku 4. Dodaj również życzenia bożonarodzeniowe, tak jak w kroku 5.
Krok 8
Kliknij menu „Plik”, a następnie „Zapisz jako” we wszystkim, co się pojawi, i przejdź do lokalizacji na komputerze, w której chcesz zapisać kartę. Następnie kliknij przycisk „Zapisz”.
Krok 9
Kliknij menu „Plik”, a następnie „Drukuj”. Wybierz opcję „Strony” w wyświetlonym oknie, a następnie wpisz „1-2” w polu obok tego przycisku. Kliknij przycisk „OK” w wyświetlonym oknie „Drukuj”, aby wydrukować kartę.
Krok 10
Wyjmij wydrukowaną stronę z drukarki i włóż ją odwróconą stroną do góry do podajnika papieru, ustawioną w taki sposób, aby strony trzecia i czwarta były drukowane na odwrocie papieru.
Krok 11
Kliknij menu „Plik”, a następnie „Drukuj”. Wybierz opcję „Strony” i wpisz „3-4” w polu obok tego przycisku. Kliknij „OK”, aby wydrukować.
Krok 12
Wyjmij zadrukowany papier z drukarki i złóż go na pół, aby zakończyć kartkę świąteczną.