
Zawartość
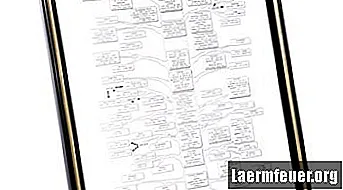
Microsoft Word to edytor tekstu, ale można go również używać do generowania dokumentów wizualnych z tekstem i obrazami. Możesz utworzyć wykres drzewa genealogicznego za pomocą programu Word. Pierwsze cztery generacje z łatwością zmieszczą się na papierze o standardowym rozmiarze, takim jak papier Legal. Po utworzeniu wykresu możesz zapisać go jako szablon i używać go do innych gałęzi drzewa genealogicznego.
Krok 1
Zbierz informacje z czterech pokoleń. Informacje te będą zazwyczaj pochodzić od rodziców, dziadków i pradziadków danej osoby.
Krok 2
Otwórz Word i utwórz nowy dokument.
Krok 3
Przejdź do menu „Plik” i wybierz „Ustawienia strony”. Kliknij ikonę krajobrazu i ustaw marginesy na 1,27 cm ze wszystkich stron. Po zmianie ustawień kliknij „OK”.
Krok 4
Kliknij element „Narzędzia” i wybierz „Opcje”. Kliknij kartę „Edytuj” i ustaw opcję „Wstaw / Wklej obraz jako ...” na „Za tekstem”. Kliknij kartę „Ogólne” i usuń zaznaczenie pola „Automatycznie twórz płótno do rysowania podczas wstawiania Autokształtów”. Kliknij „OK”, aby zamknąć menu.
Krok 5
Wyobraź sobie stronę z czterema równymi kolumnami. W skrajnej prawej kolumnie znajduje się osiem pudełek tego samego rozmiaru dla każdego pradziadka / prababki. Po lewej stronie tej kolumny będą cztery identyczne pola dla każdego dziadka / babci. Po lewej stronie tej kolumny będą dwa, po jednym dla każdego rodzica. W skrajnej lewej kolumnie będzie skrzynia dla pierwszej osoby na drzewie.
Krok 6
Zacznij od pradziadków. Kliknij „Wstaw” i wybierz „Pole tekstowe”. Kursor będzie miał znak plus. Kliknij ekran, a pojawi się pole tekstowe. Kliknij prawym przyciskiem myszy w polu tekstowym i wybierz „Format”. Sformatuj wymiary pola tekstowego tak, aby miało 5,7 cm szerokości i 1,9 cm wysokości.
Krok 7
Powtórz poprzedni krok osiem razy, z tymi samymi wymiarami. Użyj kursora, aby przesunąć pola na stronie, wyrównując je w pionie maksymalnie w prawo.
Krok 8
Utwórz cztery pola tekstowe dla dziadków, korzystając z poprzednich instrukcji. Sformatuj je tak, aby miały 5,7 cm szerokości i 2,5 cm wysokości. Wyrównaj je pionowo do lewej strony pól tekstowych pradziadków.
Krok 9
Utwórz dwa pola tekstowe dla rodziców, korzystając z poprzednich instrukcji. Sformatuj te pudełka tak, aby miały 5,7 cm szerokości i 5 cm wysokości. Umieść je po prawej stronie pól tekstowych dziadków.
Krok 10
Utwórz kolejne pole tekstowe dla pierwszej osoby. Użyj tych samych wymiarów dla pól tekstowych rodziców. Umieść to pole tekstowe w najbardziej zewnętrznej części, po lewej stronie strony.
Krok 11
W razie potrzeby zmień położenie pól tekstowych. Pole tekstowe pierwszej osoby powinno być wyśrodkowane na środku pierwszej kolumny. Pole tekstowe u góry kolumny nadrzędnej będzie przeznaczone dla rodzica pierwszej osoby. Pole tekstowe u góry kolumny dziadków będzie przeznaczone dla ojca twojego ojca, a pole poniżej powinno być przeznaczone dla matki twojego ojca. Umieść pozostałe pudełka zgodnie ze wzorem.
Krok 12
Kliknij dowolne pole tekstowe, aby dołączyć informacje o tej osobie, takie jak jej pełne imię i nazwisko, daty urodzenia i śmierci, a także miejsca.