
Zawartość
Jeśli komputer utraci łączność IP, ponieważ nie może wyszukać adresu internetowego, może to być spowodowane brakiem serwera DNS lub zanieczyszczeniem pamięci podręcznej. DNS to system, który szuka adresów internetowych i kieruje do nich komputery, dostarczając im niezbędnych informacji. Ten system może nie działać poprawnie, jeśli z jakiegoś powodu brakuje części układanki. Tutaj znajdziesz przewodnik testowania DNS za pomocą prostych poleceń.
Instrukcje

-
Otwórz przeglądarkę, taką jak Mozilla Firefox lub Internet Explorer. Wpisz www.google.com w pasku adresu. Jeśli strona nie otworzy się, pojawi się komunikat informujący, że nie można jej znaleźć.
-
W takim przypadku otwórz wiersz polecenia: Idź do „Uruchom” lub „Uruchom” i wpisz CMD w polu. Naciśnij klawisz „Enter” (w systemie Windows Vista naciśnij klawisz „Shift” razem z „Enter”).
-
Wpisz NSLOOKUP w wyświetlonym czarnym polu. Następnie naciśnij [ENTER]. Powinien pojawić się następujący komunikat: - C:> NSLOOKUP Domyślny serwer: resolver1.opendns.com Adres: 208.67.222.222
. Oznacza to, że DNS działa. Z drugiej strony, jeśli pojawi się komunikat: - *** Nie można znaleźć nazwy serwera dla adresu 208.67.222.222: Przekroczono limit czasu ..., wskazuje, że system nie był w stanie przetłumaczyć adresu w normalnym czasie działania, ponieważ nie otrzymał odpowiedzi z serwera, co oznacza, że jest jakiś problem z serwerem końcowym lub gdzieś po drodze do niego.
-
Wpisz „Exit”, aby wyjść z okna dialogowego NSLOOKUP. Powrócisz do normalnego wiersza poleceń. Przykład:
exit C:>
-
Wpisz „ping -a” i adres IP kroku 3 użyty do sprawdzenia, czy serwer DNS jest aktywny (pinguj ten adres, dodając go do polecenia, wyświetla nazwę DNS serwera przy użyciu protokołu ICMP Przykład: C:> ping -a 208.67.222.222 Pingowanie resolver1.opendns.com [208.67.222.222] z 32 bajtami danych: Odpowiedź z 208.67.222.222: bajty = 32 czas = 25 ms TTL = 46 Odpowiedź z 208.67.222.222: bajty = 32 czas = 27ms TTL = 46 Odpowiedź od 208.67.222.222: bajty = 32 czas = 28ms TTL = 46 Statystyki ping dla 208.67.222.222: Pakiety: Wysłane = 4, Odebrane = 4, Utracone = 0 (0% straty), Przybliżony zwrot w milisekundach: Minimum = 25 ms, Maksimum = 85 ms, Średnia = 41 ms Jeśli coś w stylu „... Pakiety: Wysłane = 4, Odebrane = 0, Utracone = 4 (100% straty) ... pojawia się” Oznacza to, że serwer nie działa lub występuje kolejna sekwencja. W następnym kroku dowiesz się, jak usunąć jedną lub więcej sekwencji.
-
Wprowadź kolejną komendę, aby upewnić się, że pamięć adresu IP na komputerze nie jest przyczyną problemu, ponieważ jest pełna lub powoduje konflikt: C:> ipconfig / flushdns Konfiguracja IP systemu Windows Pomyślnie opróżniono pamięć rezolwera DNS
. Powtórz krok 3, aby sprawdzić, czy ta czynność rozwiązała problem. Jeśli pojawi się komunikat: C:> NSLOOKUP Domyślny serwer: resolver1.opendns.com Adres: 208.67.222.222
, a następnie problem został rozwiązany i otrzymasz wyniki przeglądarki internetowej, umożliwiając wznowienie przeglądania stron internetowych.
. Jeśli nie ma odpowiedzi i pingi są zwracane z serwera, może to oznaczać, że inny problem wpływa na serwer odbierający sygnał.
W następnym kroku zobaczymy, jak sygnał dociera do serwera DNS.
-
Wpisz polecenie: - tracert i dodaj adres IP z kroku 3, aby sprawdzić wszystkie punkty pośrednie między komputerem a DNS. Jeśli nie dotrze do serwera, źródłem problemu może być router lub przełącznik między ścieżką sygnału: Przykład: C:> tracert 208.67.222.222 Trasa śledzenia do resolver1.opendns.com [208.67.222.222] powyżej maksimum 30 chmielów: 1 14 ms 2 ms 2 ms 192.168.0.1 2 31 ms 11 ms 12 ms 10.243.96.1 3 8 ms 9 ms 8 ms cpe-76-166-3-116.socal.rr.com [76.166.3.116 ] 4 20 ms 11 ms 8 ms tge1-1.stclca1-rtr2.socal.rr.com [76.166.9.5] 5 12 ms 10 ms 10 ms te9-3-stclca3-rtr2.socal.rr.com [76.166.1.60 ] 6 11 ms 10 ms 10 ms te9-3-stclca3-rtr2.socal.rr.com [76.166.9.60] 7 11 ms 11 ms 10 ms tge9-4.bwlaca1-rtr1.socal.rr.com [76.166.1.59 ] 8 13 ms 12 ms 15 ms tge2-0-0.lsanca4-rtr1.socal.rr.com [66.75.161.20 1] 9 * * Upłynął limit czasu żądania. 10 21 ms 22 ms 22 ms te-1-3.car1.Tustin1.Level3.net [4.79.140.37] 11 52 ms 44 ms 19 ms ae-2-3.bar1.Tustin1.Level3.net [4.69.132.218] 12 31 ms 16 ms 19 ms ae-6-6.ebr1.LosAngeles1.Level3.net [4.69.136.202] 13 17 ms 21 ms 16 ms ae-1-60.edge3.LosAngeles1.Level3.net [4.69.144.9] 14 17 ms 17 ms 17 ms xe-9-1.r01.lsanca03.us.bb.gin.ntt.net [129.250.8 .181] 15 19 ms 17 ms 15 ms ae-2.r20.lsanca03.us. bb.gin.ntt.net [129.250.3.1 25] 16 102 ms 26 ms 30 ms 17 ms msnbc.ca ae-0.r20.plalca01.us.bb.gin.ntt.net [129.250.4.1 18] 18 287 ms 198 ms 129 ms xe-3-4.r04.plalca01.us.bb.gin.ntt.net [ 129.250,4 .242] 19 113 ms 26 ms 26 ms ge2-3.r04.plalca01.us.ce.gin.ntt.net [140.174.2 1.166] 20 29 ms 118 ms 34 ms resolver1.opendns.com [208.67.222.222] Kompletny ślad. . To długa jazda, ale sygnał dotarł do celu. Jeśli jeden z routerów systemowych nie działa między komputerem (192.168.0.1) a serwerem DNS (208.67.222.222), zobaczysz przerwę z serią gwiazd: Przykład: C:> tracert 208.67.222.222 Trasa do resolve1.opendns.com [208.67.222.222] przez maksymalnie 30 skoków: 1 14 ms 2 ms 2 ms 192.168.0.1 2 31 ms 11 ms 12 ms 10.243.96.1 3 8 ms 9 ms 8 ms cpe-76-166 [76.166.3.116] 4 20 ms 11 ms 8 ms tge1-1.stclca1-rtr2.socal.rr.com [76.166.9.5] 5 12 ms 10 ms 10 ms te9-3 -stclca3-rtr2.socal.rr.com [76.166.1.60] 6 * * * * * * * 7 * * * * * * * 8 * * * * * * * 9 * * * * * * * *. Jeśli sygnał nie może dotrzeć do serwera DNS, to nie może przetłumaczyć adresu, a wynikiem będzie brak połączenia, tak jakby serwer był wyłączony. Rozwiązanie: Wypróbuj inny serwer DNS. Będziesz musiał dodać kolejny DNS w konfiguracji TCP / IP (patrz ilustracja).
-
Dodaj kolejny serwer DNS, jak pokazano na ilustracji (4.2.2.4), aby ponownie przetestować system. Zazwyczaj, gdy używasz wielu adresów DNS, możesz zwiększyć możliwości bardziej regularnej nawigacji, bez przerw.
Dodaj kolejny serwer DNS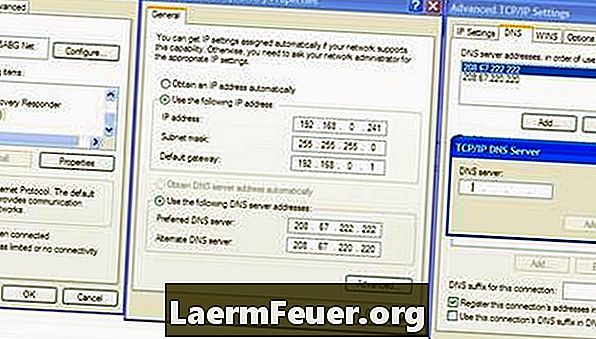
Jak
- Użyj wyobrażeń mentalnych, aby pomóc przewidzieć zdarzenia podczas przechodzenia przez kolejne kroki. Wyobraź sobie, że istnieje sygnał, który należy przetłumaczyć i że może istnieć coś, co uniemożliwia mu dotarcie do serwera. Przed podjęciem jakichkolwiek działań zadaj sobie pytanie, czy problem występuje z serwerem tłumaczeń, czy z jednym z punktów trajektorii sygnału.
Uwaga
- Nie dokonuj radykalnych zmian w swojej sieci, myśląc, że będziesz w stanie rozwiązać problem, który najprawdopodobniej wystąpi na ostatnim serwerze. Pracuj logicznie, aby rozwiązać problem. Użycie NSLOOKUP do przetestowania serwera DNS najpierw pokaże najbardziej prawdopodobny scenariusz. Dodanie innego serwera może być przydatne, ale jeśli dodasz więcej niż jeden serwer, który już istnieje, system może być mylący. Wystarczy trzy alternatywy.
Czego potrzebujesz
- Ołówek i papier (aby zapisać szczegóły konfiguracji)