
Zawartość
Czasami trzeba wiedzieć, jak często zdarzenie ma miejsce. Na przykład, jak często pada deszcz w określonej godzinie dnia lub rozkład notatek w klasie. Łatwiej jest wyświetlać te informacje na wykresie. W tym przypadku Microsoft Excel jest doskonałym narzędziem do wyświetlania częstotliwości określonego zdarzenia. Program Microsoft Excel wywołuje wykres częstotliwości histogramu. Innymi słowy, w Excelu wykres częstotliwości jest równoważny histogramowi. Dowiedz się, jak utworzyć histogram w programie Microsoft Excel.
Instrukcje

-
Utwórz zestaw danych studenckich. Dołącz nazwiska uczniów i notatki 50, 60, 70, 80, 90 i 100. Wpisz lub ocen notatki w kolejności rosnącej.
.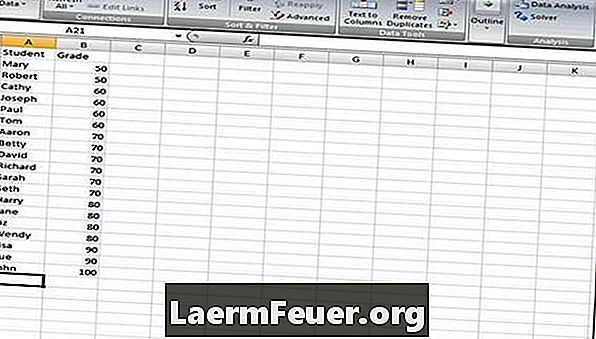
-
Utwórz zakres klas 50, 60, 70, 80, 90 i 100 i uszereguj go w kolejności rosnącej.
.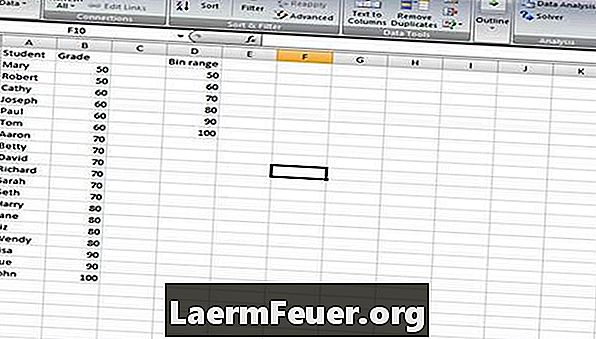
-
Przejdź do „Analiza danych”. W starszych wersjach programu Excel przejdź do menu „Narzędzia”, a następnie „Analiza danych”.
.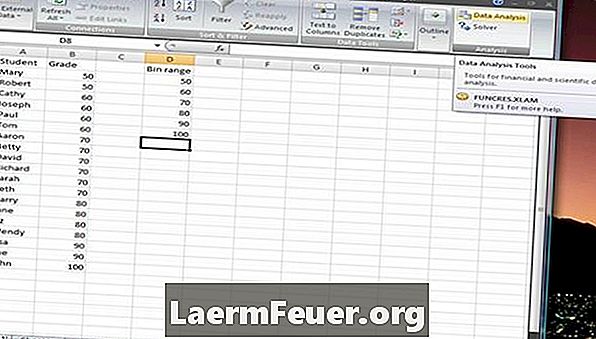
-
Kliknij „Histogram”, a następnie „OK”. Wykres częstotliwości jest również uważany za histogram.
.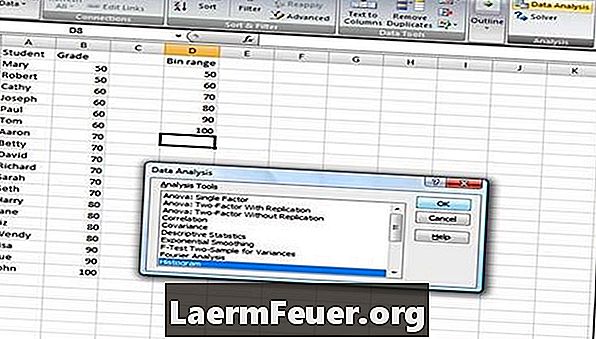
-
Wybierz opcję „Zakres wejściowy” histogramu. Kliknij pole obok pola.
.
-
Wybierz „Zakres wejściowy”, który jest kolumną „Uwagi”. Kliknij ponownie pole, aby powrócić do okna dialogowego histogramu.
.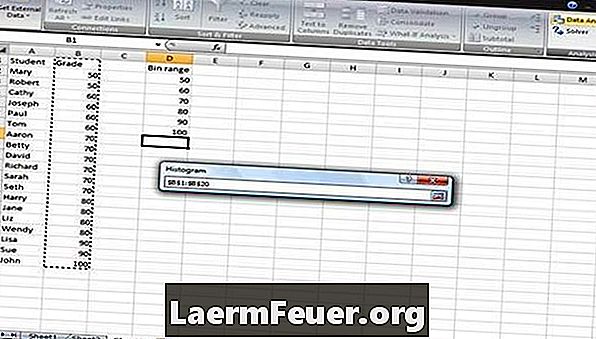
-
Wybierz „Zakres klas” histogramu. Kliknij pole obok pola i wybierz kolumnę „Zakres klas”.
.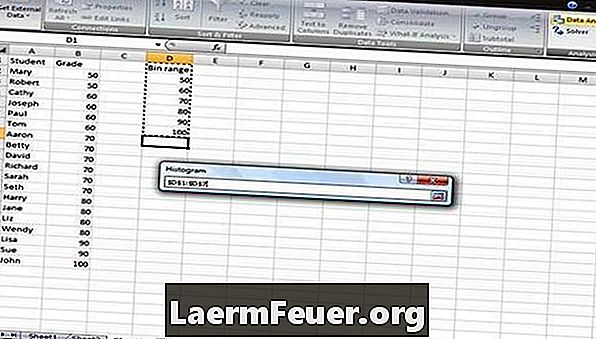
-
Kliknij pole obok pola, aby powrócić do okna dialogowego „Histogram”.
.
-
Kliknij pole „Etykiety” i przycisk „Interwał wyjścia”. Pole wyboru „Etykiety” informuje program Excel, że w zbiorze danych znajdują się etykiety. Interwał wyjściowy informuje program Excel, gdzie umieścić te informacje, które będą zasilać wykres częstotliwości lub histogramu.
.
-
Wybierz opcję „Zakres wyjściowy”, wykonując te same kroki, co zakres wejściowy i wybór klasy. Jednak wybierz tylko jedną komórkę. W tym przypadku wybrano komórkę E14. Wróć do okna dialogowego „Histogram”.
-
Kliknij pole „Output Chart”, które wygeneruje wykres częstotliwości (histogram).
-
Kliknij „OK”, aby utworzyć wykres częstotliwości.
Jak
- Informacje dla histogramu pochodzą z tabeli danych z boku. Rozmiar histogramu można regulować, przeciągając krawędzie wykresu. Kliknij dwukrotnie etykiety histogramu, aby zmienić nazwy. Załaduj zestaw narzędzi do analizy danych, jeśli nie jest dostępny w opcjach menu.
Uwaga
- Jeśli w oryginalnym zestawie danych zostaną zmienione jakiekolwiek informacje, histogram będzie musiał zostać ponownie wykonany.
Czego potrzebujesz
- Microsoft Excel