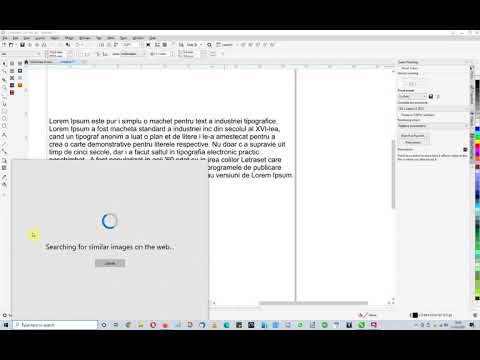
Zawartość
- Za pomocą polecenia Cofnij
- Krok 1
- Krok 2
- Krok 3
- Krok 4
- Krok 5
- Zapisz dwie wersje pliku
- Krok 1
- Krok 2
- Krok 3
- Ukryj warstwę tekstową
- Krok 1
- Krok 2
- Krok 3
- Krok 4
- Krok 5

Konwersja tekstu na krzywe w programie Corel Draw jest przydatna, jeśli wysyłasz plik do drukarki lub do współpracownika, który może nie mieć wszystkich używanych czcionek zainstalowanych w swoim systemie. Jednak może to być również ogromną niedogodnością, jeśli przekonwertujesz tekst, a następnie zauważysz, że coś jest nie tak. Po przekształceniu tekstu w krzywe (czasami nazywane konturami) nie można go już bezpośrednio edytować. Być może najbardziej irytującym aspektem konwersji obiektu na kontury jest to, że poza szybkim użyciem polecenia Cofnij nie ma możliwości przywrócenia obiektu, w tym przypadku tekstu, do jego pierwotnego stanu. Jest jednak kilka sztuczek, aby uniknąć tego bólu głowy.
Za pomocą polecenia Cofnij
Krok 1
Jeśli niedawno przekonwertowałeś tekst na kontury, możesz cofnąć kilka ostatnich czynności, kilkakrotnie klikając „Edycja> Cofnij” (lub używając skrótu klawiaturowego Ctrl Z). Jednak program Corel Draw domyślnie umożliwia cofnięcie tylko ostatnich 20 działań. Aby uniknąć tego ograniczenia w przyszłości, możesz zmienić liczbę czynności, które możesz cofnąć.
Krok 2
Przejdź do „Narzędzia> Opcje”.
Krok 3
Kliknij kartę „Ogólne”.
Krok 4
Wprowadź, ile razy chcesz mieć możliwość cofnięcia i kliknij OK.
Krok 5
Uruchom ponownie program Corel Draw, aby zmiany zaczęły obowiązywać.
Zapisz dwie wersje pliku
Krok 1
Zaznacz potrzebny tekst i przejdź do „Organizuj> Konwertuj na krzywe” (lub użyj skrótu klawiaturowego Ctrl Q).
Krok 2
Przejdź do „Zapisz jako” i zatytułuj nowy plik „krzywe” lub „kontury” na końcu nazwy dokumentu.
Krok 3
Użyj „zakrzywionej” wersji dokumentu, aby wysłać go do drukarki lub uzyskać dostęp do innych komputerów, zachowaj oryginalny plik z tekstem w stanie nienaruszonym na wypadek, gdybyś musiał go później edytować.
Ukryj warstwę tekstową
Krok 1
Zaznacz i skopiuj tekst.
Krok 2
Utwórz nową warstwę i wklej do niej tekst.
Krok 3
Kliknij oko obok warstwy ze skopiowanym tekstem na palecie „Warstwy”. Dzięki temu warstwa będzie niewidoczna.
Krok 4
Wybierz oryginalny i wciąż widoczny tekst i przejdź do „Organizuj> Przekształć w krzywe” (Ctrl Q), aby przekonwertować tekst na kontury.
Krok 5
Zapisz plik. Jeśli zajdzie potrzeba późniejszej edycji tekstu, możesz użyć niezmienionego znaku z warstwy ukrytej, aby wprowadzić zmiany.