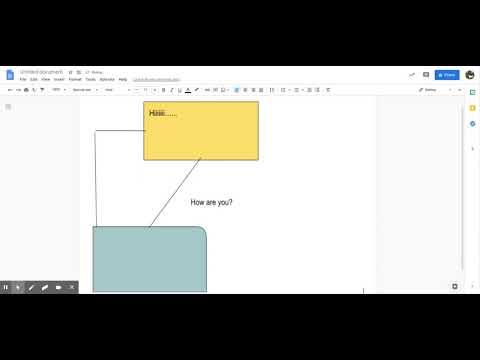
Zawartość

Jeśli masz skomplikowany proces, który wymaga opisania, zmapowania i kontrolowania, utwórz schemat blokowy, aby pomóc ludziom zrozumieć i zmodyfikować działania. Zamiast korzystać z oprogramowania do planowania biznesowego, Twoja firma może korzystać z Dokumentów Google, usługi online dostępnej przez przeglądarkę internetową. Na przykład w schemacie blokowym wyświetlane są różne kategorie połączeń otrzymanych od klientów oraz sposób, w jaki pracownicy Twojej firmy radzą sobie z nimi w zależności od typu połączenia: czy jest to reklamacja, zapytanie czy prośba o rabat na przyszłą sprzedaż.
Krok 1
Odwiedź witrynę Google (www.google.com) i zaloguj się na swoje konto.
Krok 2
Kliknij przycisk „+”, a następnie „Dokumenty”.
Krok 3
Kliknij przycisk „Utwórz” w menu, a następnie kliknij „Projekt”.
Krok 4
Kliknij pole „Rysunek bez tytułu” i wprowadź nazwę schematu blokowego.
Krok 5
Kliknij „Wstaw” w menu, a następnie „Kształt”. Pojawi się okno zawierające kilka formularzy schematu blokowego.
Krok 6
Kliknij kształt, na przykład kwadrat, trójkąt lub okrąg.
Krok 7
Narysuj kształt w oknie za pomocą wybranego narzędzia i zwolnij przycisk myszy, gdy osiągnie żądany rozmiar i kształt.
Krok 8
Kliknij dwukrotnie kształt. Pojawi się pole tekstowe. Wpisz w nim wiadomość, na przykład „Połączenia od klientów”.
Krok 9
Kliknij „Wstaw” w menu, a następnie „Kształt” i narysuj nowy kształt. Wpisz tekst dla niej. Na przykład wpisz „Klient jest zdenerwowany z powodu zepsutego produktu”.
Krok 10
Kliknij kształt i przeciągnij go w odpowiednie miejsce na schemacie blokowym. Możesz umieścić formularz u góry z trzema pod nim, jeśli istnieją trzy możliwe kroki w tym procesie, takie jak „Klient wymaga zwrotu pieniędzy”, „Klient potrzebuje instrukcji” lub „Klient wymaga zniżki”.
Krok 11
Kliknij przycisk „Łącznik”, który jest oznaczony ukośną linią.
Krok 12
Kliknij jeden kształt, a następnie drugi, aby utworzyć linię łączącą je. Kontynuuj, aby narysować połączenia między różnymi sekcjami schematu blokowego.