
Zawartość
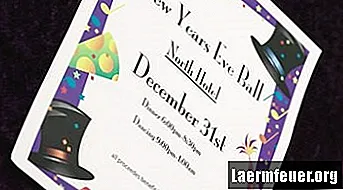
Kiedy zbliża się świętowanie, utwórz spersonalizowane zaproszenia, aby Twoi goście poczuli się bardziej mile widziani i wprawili w imprezowy nastrój. Microsoft Word oferuje szeroką gamę czcionek i grafiki, aby spersonalizować zaproszenie. Wstaw obiekt clipart, który pasuje do motywu imprezy, aby drukować zaproszenia szybciej i bardziej ekonomicznie na zwykłym papierze w drukarce. Przed otwarciem programu Word napisz i edytuj cały tekst na czystej kartce papieru, aby zaoszczędzić czas na komputerze.
Szczegóły imprezy
Krok 1
Za pomocą papieru i ołówka zrób listę ze szczegółami zaproszenia: motywem, miejscem, datą, godziną i swoim imieniem. Dołącz swój numer telefonu i adres e-mail w celu potwierdzenia oraz datę odpowiedzi.
Krok 2
Złóż arkusz, aby pasował do koperty.
Krok 3
Otwórz złożony arkusz, aby zobaczyć, gdzie się znajduje. Zachowaj ten arkusz w celu porównania w następnych krokach.
Ilustracja.
Krok 1
Otwórz Microsoft Word.
Krok 2
Kliknij kartę „Wstaw” na pasku poleceń, a następnie kliknij opcję „Pole tekstowe” w grupie Tekst. Kliknij „Rysuj pole tekstowe”, aby przekształcić kursor w symbol „+”. Kliknij i przeciągnij w dokumencie programu Word, aby ustawić rozmiar pola tekstowego w celu umieszczenia szczegółów imprezy.
Krok 3
Kliknij kartę „Strona główna”, a następnie kliknij wybraną czcionkę w grupie Czcionka. Na przykład kliknij „Calibri Light” w polu Czcionki, a następnie kliknij przycisk „Kursywa (Ctrl + I)”. Kliknij utworzone pole tekstowe i wpisz tekst. Grupa Akapity zawiera opcje wyrównania, które pomogą Ci wyśrodkować lub wyrównać tekst do prawej lub lewej strony.
Krok 4
Kliknij kartę „Wstaw”, a następnie „Clip Art”, aby otworzyć panel po prawej stronie dokumentu.
Krok 5
Wybierz obiekt lub motyw związany z Twoją drużyną. Kliknij wybór typów plików multimedialnych. Wybierz opcję „Dołącz zawartość Office.com”. Na przykład wyszukaj „ciasto”, kliknij „ilustracje” na liście typów wyników, a następnie kliknij „Przejdź”, aby wyświetlić miniatury obrazów online.
Krok 6
Kliknij i przeciągnij wybrany obraz do dokumentu. Kliknij obramowanie, aby zmienić rozmiar obrazu na stronie. Kliknij i przeciągnij obraz w wybrane miejsce. Aby przesunąć pole tekstowe, kliknij je, przytrzymaj mysz nad krawędzią, aby zmienić kursor na cztery strzałki, a następnie kliknij i przeciągnij do nowej pozycji. Może być konieczna zmiana opcji zawijania tekstu, aby przeciągnąć go dokładnie tam, gdzie chcesz, w dokumencie. Kliknij prawym przyciskiem myszy obraz, wybierz „Zawijanie tekstu” i zobacz różne opcje, aż będziesz mógł umieścić obraz w żądanym miejscu. Można to również zrobić za pomocą karty Narzędzia obrazu.
Krok 7
Naciśnij klawisze „Ctrl-P”, aby wyświetlić podgląd zaproszenia. Naciśnij przycisk „Drukuj”, aby wydrukować szablon zaproszenia na wcześniej używanym zdrapce. Zdecyduj, które elementy chcesz zmienić. Na przykład, jeśli obraz znajduje się w zagięciu lub bardzo blisko krawędzi, zmień położenie. Zapisz ostateczny dokument.
Krok 8
Wydrukuj drugie zaproszenie do testu. Złóż zaproszenie i w razie potrzeby ponownie zmodyfikuj dokument. Jeśli nie, wydrukuj liczbę zaproszeń, które chcesz wysłać.