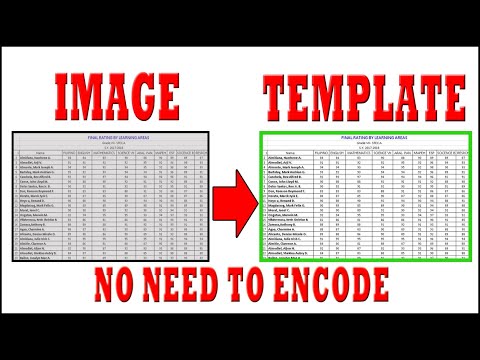
Zawartość
Przekształcenie zeskanowanego dokumentu w dokument Excela jest dość prostym procesem, który można wykonać w trzech krokach. Najpierw zeskanuj dokument. Po drugie, użyj oprogramowania Optical Character Recognition (OCR), aby przekonwertować go na tekst. Następnie użyj kreatora Excel „Tekst do Excela”, aby dostarczyć informacje do tego programu.
Instrukcje

-
W Narzędziach pakietu Microsoft Office, w menu Programy otwórz „Microsoft Office Document Imaging”, a następnie otwórz plik. Komputer powinien go automatycznie rozpoznać, ale jeśli nie, kliknij „Rozpoznaj tekst za pomocą OCR” na pasku narzędzi. Kliknij przycisk „Eksportuj do Worda”.
-
Nazwij plik za pomocą funkcji „Zapisz jako” i wybierz format oznaczony jako „zwykły tekst” (.txt) na liście opcji. Po kliknięciu „zapisz” otworzy się okno dialogowe, które daje kilka opcji. Upewnij się, że zaznaczyłeś opcję „Podział strony” lub program Microsoft Word zapisze cały tekst w jednym wierszu. Po zakończeniu kliknij przycisk Zapisz, a następnie zamknij program Microsoft Word.
-
Otwórz plik w programie Microsoft Excel. Ten program ma wiele aplikacji, które prowadzą użytkowników do zadań zwanych kreatorami. Kreator konwersji powinien otworzyć się automatycznie w dowolnej najnowszej wersji programu Excel. Postępuj zgodnie z instrukcjami kreatora. Zazwyczaj najlepiej jest wybrać „rozdzielony”, który jest domyślny. „Rozdzielony” oznacza, że kolumny danych są oddzielone pewnymi funkcjami, takimi jak przecinki, spacje lub inne podobne metody. Excel oferuje wiele opcji.
-
Wybierz separator, który oddziela kolumny danych od siebie w kroku 2 Kreatora. Jeśli korzystasz z konwertera Microsoft, prawdopodobnie będzie to „przestrzeń”.
-
Określ format kolumn w programie Excel w kroku 3 kreatora. Wybierz kolumnę, która nie musi być w formacie ogólnym lub standardowym, i zmień ją na format danych kolumny, który znajduje się w prawym górnym rogu kreatora. Po wykonaniu tej czynności kliknij przycisk Zakończ. Na koniec dane powinny być w Excelu i gotowe do użycia.
Uwaga
- Optyczne rozpoznawanie znaków nie jest niezniszczalne. Następnie sprawdź oryginalny dokument na podstawie kopii programu Word przed zapisaniem go jako dokumentu tekstowego.
Czego potrzebujesz
- Oprogramowanie Microsoft Word
- Oprogramowanie Microsoft Excel
- Oprogramowanie do optycznego rozpoznawania znaków (OCR), takie jak Microsoft Document Imaging