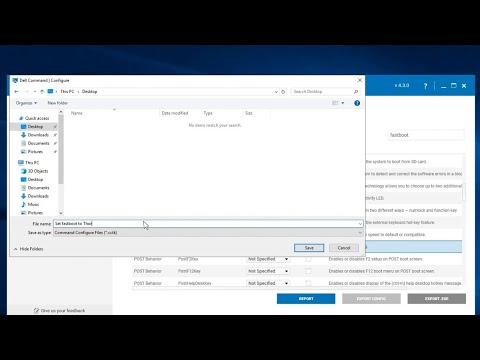
Zawartość
Każdy komputer ma BIOS, „podstawowy system wejścia / wyjścia”. Wszystkie te programy są stosunkowo podobne w świecie komputerów. Programy BIOS firmy Dell, zarówno dla komputerów stacjonarnych, jak i laptopów, wykonują te same zadania, co te same programy na komputerach HP lub IBM: kontrolują rdzeń sprzętowy podczas uruchamiania systemu. Używanie i rozumienie BIOS-u jest przydatne przy rozwiązywaniu problemów z komputerami i ogólnie lepszym zrozumieniu, jak działa Dell.

Podstawy BIOSu
BIOS steruje chipsetem komputera, procesorem, pamięcią podręczną, pamięcią (RAM), dyskami wewnętrznymi (dyskiem twardym), kartami graficznymi, sterownikami i wewnętrznymi kartami rozszerzeń. To dużo pracy dla małego programu. BIOS musi sprawdzać każde urządzenie przy każdym uruchomieniu komputera. Gdy program zakończy tę małą serię testów, daje kontrolę nad komputerem PC w systemie operacyjnym.
Typowe zastosowania
Zwykli użytkownicy komputerów nie ingerują w BIOS, chyba że ktoś inny poprosi o pomoc techniczną, ale istnieją praktyczne powody, aby uzyskać dostęp do programu. Możesz zmienić kolejność rozruchu komputera, która domyślnie jest ustawiana w celu sprawdzenia informacji o rozruchu, takich jak system operacyjny dysku twardego, a następnie napęd CD-ROM - w starszych systemach, dysk dyskietki. Ustawienia te czasami wymagają zmiany, aby ponownie zainstalować system operacyjny z dysku CD lub uzyskać dostęp do trybu DOS (ponownie w starszych systemach). Możesz także użyć BIOS-u do ustawienia hasła systemowego, dostosowania jasności podstawowego LCD laptopa lub zarządzania wieloma procesorami na komputerach Core Duo.
Dostęp do BIOS-u
Różne modele Dell wymagają różnych kluczy, aby uzyskać dostęp do BIOS-u. W większości modeli naciśnij klawisz „F2” podczas włączania komputera, aby wejść do systemu BIOS. Na ekranie powinno pojawić się ostrzeżenie „Naciśnij klawisz F2, aby przejść do konfiguracji systemu BIOS”, ale wiadomość zniknie szybko. W starszych modelach klucze były różne. Na niektórych laptopach należy nacisnąć „Funkcja” i „F1” lub „Esc”, aby wejść do BIOS-u i starszych komputerów stacjonarnych „Crtl”, „Alt” i „Enter”. Jeśli nie jesteś pewien, którego klucza użyć, spróbuj uruchomić system.
W programie BIOS
Ekran BIOS-u może wyglądać dziwnie, jeśli używałeś tylko komputerów wypuszczonych po pojawieniu się systemów graficznych, ale tak właśnie wyglądał na komputerach osobistych. Użyj klawiszy klawiatury, aby nawigować po niebieskim i szarym programie. Wszystkie polecenia są wyświetlane na dole ekranu. Znajdując się w elemencie, naciśnij „Enter”, aby uzyskać dostęp do podmenu lub, w zależności od wersji systemu BIOS i modelu komputera, za pomocą klawiszy „+” i „-”. Naciśnij „F10”, aby zapisać zmiany i wyjść lub „F9”, aby przywrócić ustawienia fabryczne.