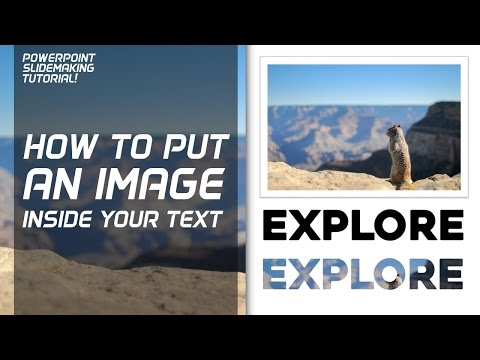
Zawartość

Warstwy obrazów i tekstu razem na slajdzie programu PowerPoint dodają intensywności i zainteresowania materiałowi oraz nadają slajdom profesjonalny wygląd. Wstawienie obrazu na tylną warstwę slajdu może stworzyć bardziej dostosowane tło niż jednolite lub gradientowe wzory kolorów, które są dostarczane z szablonami prezentacji.Jest to wygodny sposób na zwrócenie uwagi, ale należy pamiętać, że podczas używania tekstu na tym samym slajdzie należy unikać zanieczyszczonego lub błyszczącego tła. Zmniejsza to czytelność tekstu, a nawet przyprawia odbiorców o zawrót głowy.
Sekcja 1
Krok 1
Otwórz prezentację PowerPoint, w której chcesz umieścić obrazy za tekstem.
Krok 2
Wstaw zdjęcie, którego nie ma jeszcze na slajdzie. Wybierz zakładkę „wstaw”. Kliknij ikonę „figura” w grupie „obrazy”. Przejdź do lokalizacji obrazu na komputerze, a następnie „otwórz”.
Krok 3
Wstaw tekst, który chcesz umieścić przed obrazem na slajdzie. Kliknij „wstaw”, a następnie przejdź do ikony „pole tekstowe” w grupie „tekst”. Umieść kursor na slajdzie. Przytrzymaj przycisk myszy i przeciągnij po slajdzie, aby utworzyć pole tekstowe, a następnie zwolnij. Wpisz coś w polu.
Krok 4
Kliknij zdjęcie, które chcesz przenieść. Przejdź do „narzędzi graficznych”, a następnie „formatuj”. Kliknij ikonę „odtwarzania” w grupie „aranżacja”. Alternatywnie, kliknij prawym przyciskiem myszy obraz i wybierz „Odtwórz”.