
Zawartość
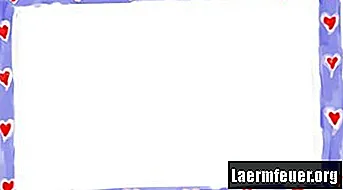
Zaokrąglone narożne obramowanie podświetli zwykły styl ramki dokumentu Word, a efekt sprawi, że tekst będzie wyglądał bardziej wyrafinowany. Możesz łatwo manipulować rozmiarem, kolorem i stylem obramowania za pomocą zaokrąglonego narożnika i powtarzać to, aby było stosowane w całym dokumencie lub po prostu różniło się w szablonie strona po stronie.
Krok 1
Otwórz nowy dokument Word i wybierz opcję „Utwórz pusty dokument”. W górnym menu wybierz „Wstaw”, „Ilustracje” i wybierz „Kształty”.
Krok 2
Wybierz kształt prostokąta z zaokrąglonymi narożnikami z menu „Kształty podstawowe” i kliknij go. Narysuj go na stronie, aby utworzyć obramowanie, używając linijki dokumentu jako wskazówki.
Krok 3
Przeciągnij rogi za pomocą małych niebieskich okręgów, aby dostosować obramowanie. Możesz go edytować w dowolnym momencie.
Krok 4
Kliknij kształt, aby go zaznaczyć. W górnym menu pojawi się więcej opcji edycji obramowania, wyróżnionych jako „Narzędzia do rysowania” i „Format”. Możliwa jest edycja koloru wypełnienia, jeśli jest używany, jak również koloru i grubości konturu oraz tworzenie cieni lub efektów trójwymiarowych.
Krok 5
Kliknij prawym przyciskiem myszy kształt, gdy tylko zakończysz formatowanie, wybierz „Zamów” i kliknij „Prześlij na spód”. W ten sposób kształt obramowania zostanie umieszczony za dokumentem i pozwoli na wpisanie na nim tekstu. Aby powielić obramowanie innych stron w dokumencie, po prostu zaznacz, skopiuj i wklej.