
Zawartość
Dodawanie tekstu do zdjęć to świetny sposób na wzbogacenie ich i zabawę z nimi. Picasa 3 Google jest łatwym w użyciu, a zarazem wyrafinowanym programem do edycji obrazów, który można pobrać bezpłatnie. Możesz go użyć do edycji, tworzenia i udostępniania zdjęć. Narzędzie tekstowe tej wersji jest łatwe w użyciu i daje zadowalające wyniki.
Instrukcje
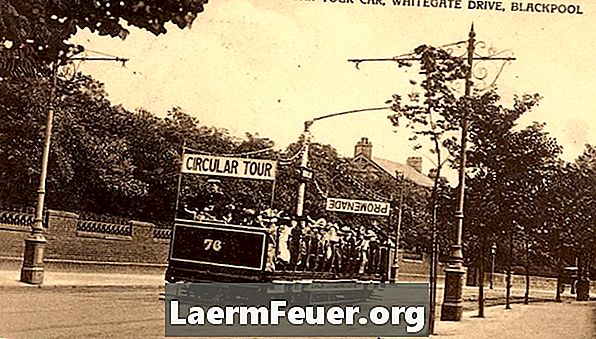
-
Odwiedź picasa.google.com. Obejrzyj samouczek wideo w programie Picasa 3, aby dowiedzieć się więcej o jego funkcjach, a następnie pobierz program.
-
Postępuj zgodnie z instrukcjami wyświetlanymi na ekranie, aby zainstalować program Picasa 3 i zezwolić na katalogowanie wszystkich plików zdjęć znajdujących się na komputerze. Miejsce, w którym zostaną zapisane, nie ulegnie zmianie; system indeksowania zostanie po prostu utworzony, aby łatwo było znaleźć zdjęcia. Po uporządkowaniu plików w programie ich przeglądanie będzie znacznie łatwiejsze. Możesz sortować wyświetlanie plików według nazwy, daty lub ostatnich zmian.
-
Wybierz obraz, do którego chcesz dodać tekst, i kliknij go dwukrotnie. Zauważ, że po zaznaczeniu pasek narzędzi pojawi się po prawej stronie ekranu.
-
Wybierz narzędzie tekstowe. Wybierz czcionkę, której chcesz użyć, i wybierz rozmiar, na przykład 36. Po wprowadzeniu tekstu możesz dostosować rozmiar czcionki, aby pasował do obrazu.
-
Wpisz żądany tekst. Dostosuj kolory czcionek za pomocą narzędzi na ekranie edycji. Zauważ, że można umieścić jeden kolor dla konturu litery, a drugi dla jej wnętrza.
-
Jeśli chcesz, użyj kroplomierza, aby wybrać kolor z obrazu, który ma być użyty w tekście. Pojawia się po przytrzymaniu kursora nad okręgiem kolorów. Weź kroplomierz, kliknij okrąg, a następnie kliknij żądany kolor na obrazie. Zwróć uwagę, że kolor okręgu zmienił się na kolor kroplomierza, a kolor w polu tekstowym również się zmienił.
-
Zwróć uwagę, jak zmieniają się kolory tekstu podczas przesuwania kursora nad paletą kolorów. Intensywność konturu można regulować za pomocą suwaka.
-
Ustaw tekst tak, aby ustawić kąt lub pozostaw go w pionie. Robisz to za pomocą myszy, aby przesunąć dźwignię nad okręgiem, który znajduje się w środku pola tekstowego.
-
Zapisz edytowane zdjęcie za pomocą opcji „Zapisz jako” i zmień jego nazwę. Zostanie on następnie zapisany z dołączonym tekstem, a oryginał zostanie zachowany.
Jak
- Zapisz swoje zdjęcia po ich edycji. Czasami tekst nie będzie widoczny, dopóki nie użyjesz polecenia „Zapisz jako”.