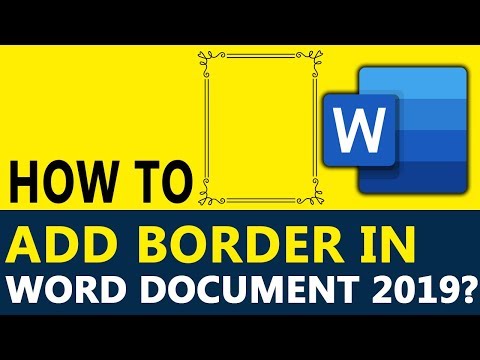
Zawartość
„Clipart” był w przeszłości terminem używanym do opisywania kadrowania obrazów jednego nośnika do użycia w innym lub w innym celu. Obecnie klipart jest po prostu aplikacją z ogólnymi obrazami, których można używać bez obawy o naruszenie praw autorskich. Obiekty clipart programu Microsoft Word oferują setki lub tysiące różnych obrazów, które można wykorzystać do dodawania do listów, ulotek, zaproszeń, kart lub czegokolwiek. Dodanie obramowania klipu do dokumentu programu Word jest tak proste, jak dodanie obrazu.
Instrukcje

-
Wybierz „Widok” z paska menu i kliknij opcję „Nagłówek i stopka”. Obramowanie musi być umieszczone w nagłówku, aby znajdowało się za tekstem, aby można było go wydrukować na wszystkich stronach - ale nie martw się, nagłówek można przeciągnąć od granicy do całej strony.
-
Wybierz „Wstaw” z paska menu.
-
Wybierz opcję „Obraz”, a następnie „Clip Art”.
-
Wpisz „Obramowanie” w polu wyszukiwania u góry galerii, kliknij obramowanie, którego chcesz użyć, i wybierz „Wstaw” lub „OK”.
-
Wybierz „Opcje układu” w opcjach obrazu, a następnie „Za tekstem”.
-
Przeciągnij krawędzie obramowania, aby pasowały do tekstu.
-
Wybierz „Format” z paska opcji, następnie „Obraz”, a następnie „Układ: Zaawansowane”. W oknie dialogowym, poniżej karty pozycji obrazu, kliknij dymek w pobliżu wyrównania poziomego. Wybierz „Wyśrodkowany”, „Strona” (w pobliżu „Powiązane z:”) po prawej stronie pierwszego pola. Powtórz to samo z wyrównaniem pionowym, aby upewnić się, że obramowanie jest idealnie wyśrodkowane na stronie.