![Windows 8.1 - Beginners Guide Tutorial - Part 1 [Tutorial]](https://i.ytimg.com/vi/qVEvbKg6JNI/hqdefault.jpg)
Zawartość
- Wprowadzenie
- Otwórz pulpit w Windows 8
- Znajdź aplikację w systemie Windows 8
- Zamknij aplikację w systemie Windows 8
- Przejdź do „Panelu sterowania w systemie Windows 8”
- Uruchom dwie aplikacje jednocześnie w systemie Windows 8
- Zamykanie systemu Windows 8
- Otwórz ekran „Start” w systemie Windows 8
- Zaloguj się do systemu Windows 8 za pomocą hasła graficznego
- Zmień układ bloków aplikacji z ekranu „Start” systemu Windows 8
- Grupuj bloki z ekranu „Start” systemu Windows 8
- Zmień rozmiar bloku na ekranie „Start” systemu Windows 8
- Nazwij grupę bloków na ekranie „Start” systemu Windows 8
- Jaka jest różnica między Windows RT i Windows 8 Pro?
- Znajdź aplikację, która nie znajduje się na ekranie „Start” systemu Windows 8
Wprowadzenie
W przeciwieństwie do większości poprzednich wersji, Windows 8 ma całkowicie odnowiony interfejs, który zmusza użytkowników do ponownego uczenia się nawet najprostszych i najczęstszych zadań. Ale nie martw się, zrozumiesz nowe funkcje tej kolekcji z 14 najpopularniejszymi zmianami w systemie Windows 8.
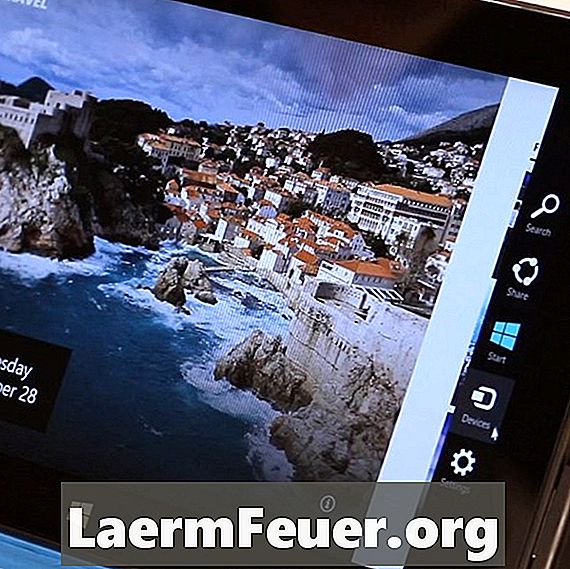
Otwórz pulpit w Windows 8
Dostęp do tradycyjnego pulpitu w systemie Windows 8 jest możliwy, ale nie jest to wykonywane za pomocą przycisku „Start”, ponieważ już nie istnieje. W tym filmie edytor technologii eHow, Dave Johnson, pokazuje kilka sposobów dotarcia do pulpitu. Najszybszą metodą jest naciśnięcie klawisza „Start” na klawiaturze, aby otworzyć ekran „Start” i dotknąć lub kliknąć blok „Obszar roboczy”.
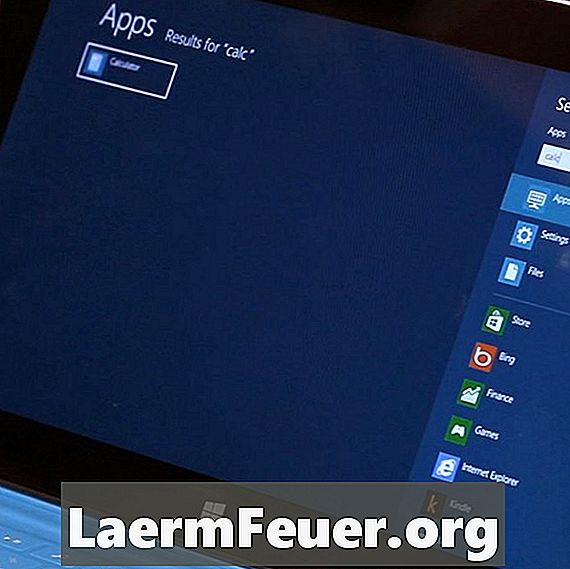
Znajdź aplikację w systemie Windows 8
Potrzebujesz szybko otworzyć aplikację w systemie Windows 8? Menu „Start” zostało usunięte, podobnie jak pole wyszukiwania, ale po prostu wpisz to, czego szukasz na ekranie „Start” - zobacz wideo Dave'a pokazujące, jak pobrać żądaną aplikację (i kilka innych sztuczek) w tym krótkim filmie.

Zamknij aplikację w systemie Windows 8
„Nowoczesne” aplikacje w Windows 8 nie mają przycisku zamykania na pasku tytułu. Mimo to możesz je zamknąć, przeciągając całą aplikację na dół ekranu. Edytor technologii eHow pokaże Ci, jak w filmie.
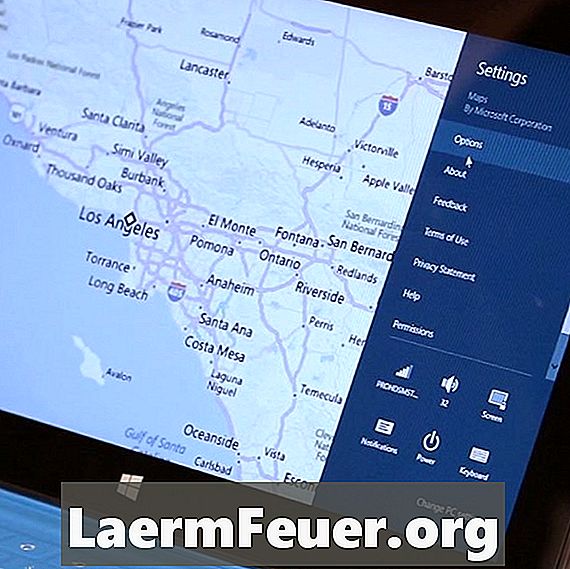
Przejdź do „Panelu sterowania w systemie Windows 8”
Windows 8 ma dwa panele sterowania - stary na pulpicie i nowy, „nowoczesny”. Obejrzyj film Dave'a o tym, jak dostać się do obu paneli. Przesuwanie części wideo: Aby otworzyć nowy ekran „Ustawienia”, otwórz pasek przycisków i kliknij przycisk „Ustawienia”. Aby otworzyć stary „Panel sterowania”, otwórz „Pulpit”, a następnie pasek przycisków i kliknij „Ustawienia” i „Panel sterowania”.

Zapotrzebowanie na media
Uruchom dwie aplikacje jednocześnie w systemie Windows 8
Być może zauważyłeś, że nowe aplikacje Windows 8 zajmują cały ekran - nie są już przeciągalnymi oknami. Nie oznacza to jednak, że nie możesz ich robić obok siebie. W tym filmie Dave pokazuje wszystko, co musisz wiedzieć o jednoczesnym uruchamianiu aplikacji w systemie Windows 8.

Zamykanie systemu Windows 8
Kiedyś żartował z potrzeby kliknięcia „Start”, aby wyłączyć komputer, ale to już nie ma zastosowania, ponieważ nie ma już tego przycisku. Istnieje kilka sposobów wyłączenia komputera w systemie Windows 8, ale najbardziej popularną metodą jest otwarcie paska przycisków, kliknięcie „Ustawienia”, „Zasilanie” i wybór preferowanej opcji zamykania. Zobacz edytor technologii eHow demonstrujący tę i inne metody zamykania krótkiego wideo.
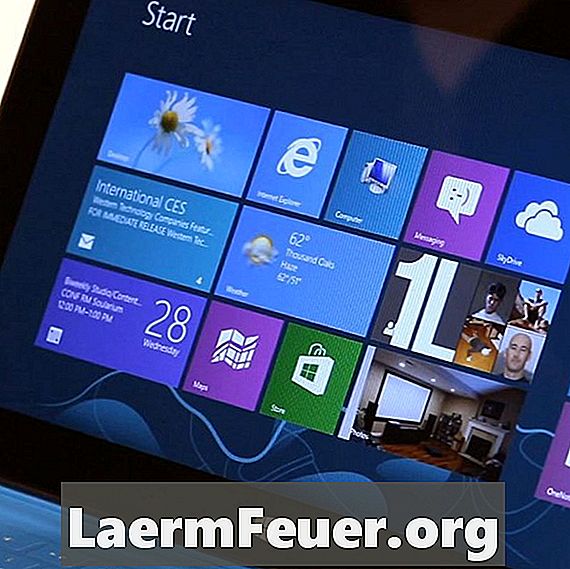
Otwórz ekran „Start” w systemie Windows 8
Pełny ekran „Start” zastępuje menu. Możesz go łatwo otworzyć za pomocą klawisza „Start” na klawiaturze lub klikając pasek przycisków i „Start”. Zobacz Dave'a, jak to się robi.
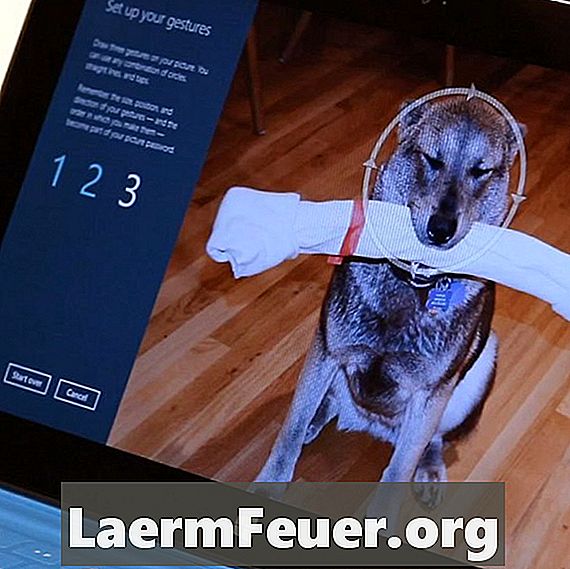
Zaloguj się do systemu Windows 8 za pomocą hasła graficznego
Jednym z najbardziej imponujących momentów systemu Windows 8 jest logowanie się za pomocą prostych gestów na ulubionym zdjęciu. To zabawne i lepsze niż zapamiętywanie jeszcze jednego hasła. Możesz skonfigurować swoje hasło graficzne za pomocą „Ustawienia” (na pasku przycisków), klikając „Zmień ustawienia komputera” i wybierając „Użytkownicy”. Zobacz edytor technologii eHow, aby dokładnie pokazać, jak wykonać to zadanie.

Zmień układ bloków aplikacji z ekranu „Start” systemu Windows 8
Dostosuj ekran „Start” systemu Windows 8 do własnych potrzeb - możesz przeciągać bloki po ekranie, aby je porządkować, jak chcesz. Zobacz Dave, aby dowiedzieć się, jak rozpocząć dostosowywanie komputera.
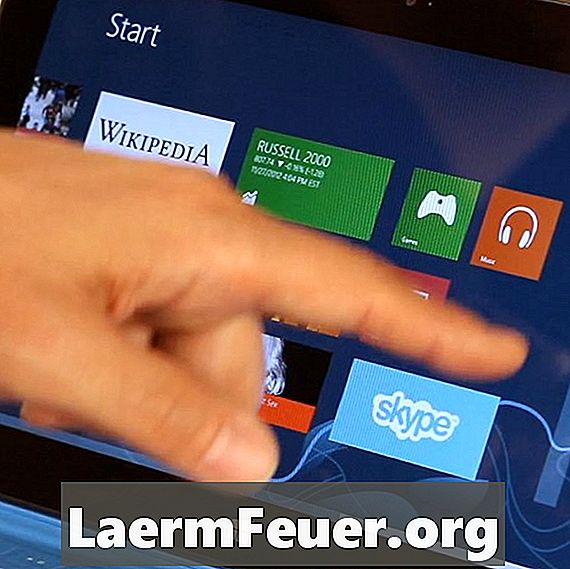
Grupuj bloki z ekranu „Start” systemu Windows 8
Jeśli masz problemy ze znalezieniem ulubionych aplikacji na ekranie „Start” systemu Windows 8, być może nadszedł czas, aby podzielić je na grupy logiczne. Sekretnym składnikiem, który umożliwia przeciąganie bloków, dopóki nie przejdą na drugą stronę niewidzialnej partycji. Zobacz Dave Johnson, aby pokazać, jak oddzielić gry od aplikacji zwiększających wydajność.

Zmień rozmiar bloku na ekranie „Start” systemu Windows 8
Czy zauważyłeś, że niektóre z bloków ekranu „Start” systemu Windows 8 są szerokimi prostokątami, podczas gdy inne są małymi kwadratami? Niech edytor technologii eHow pokaże, jak zmienić wygląd tych bloków - wystarczy kliknąć prawym przyciskiem myszy i wybrać żądaną opcję u dołu ekranu.

Nazwij grupę bloków na ekranie „Start” systemu Windows 8
Świetnym sposobem na dostosowanie ekranu „Start” - przy jednoczesnym ułatwieniu korzystania z niego - jest nazwanie grup bloków. Aby to zrobić, pomniejsz i kliknij grupę prawym przyciskiem myszy; następnie możesz nazwać go przez pasek opcji u dołu ekranu. Chcesz to zobaczyć w praktyce? Obejrzyj ten film z Dave'em.
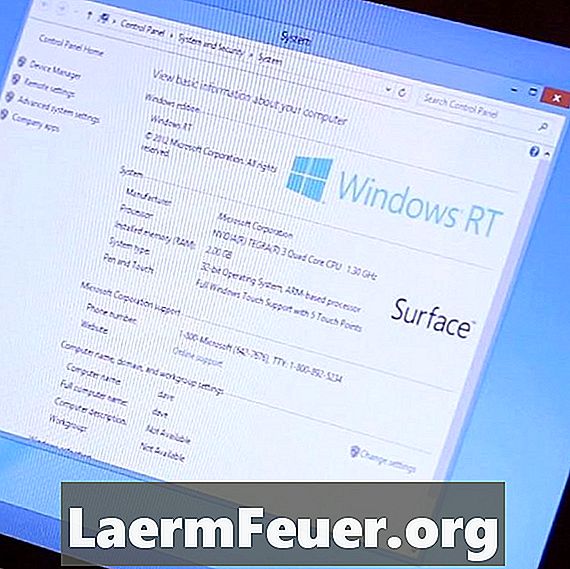
Jaka jest różnica między Windows RT i Windows 8 Pro?
Istnieją dwie wersje systemu Windows 8, a system Windows NT, niejednoznaczny, ma ograniczenia, takie jak brak możliwości uruchamiania tradycyjnych programów systemu Windows, takich jak prawdopodobnie już masz. Edytor technologii eHow wyjaśnia szczegóły tego krótkiego filmu.
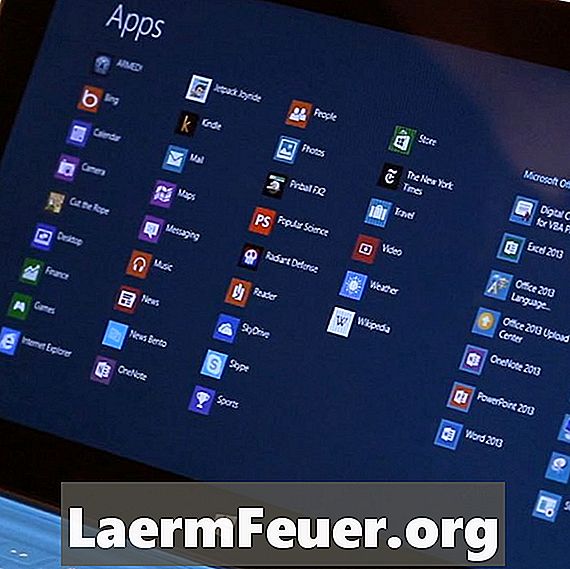
Znajdź aplikację, która nie znajduje się na ekranie „Start” systemu Windows 8
Bez starego menu „Start”, jak zobaczyć wszystkie aplikacje zainstalowane na komputerze? Kliknij prawym przyciskiem myszy ekran „Start” i wybierz „Wszystkie aplikacje” z paska opcji u dołu ekranu. Obejrzyj ten i inne triki, aby znaleźć swoje aplikacje na filmie, korzystając z edytora technologii eHow.