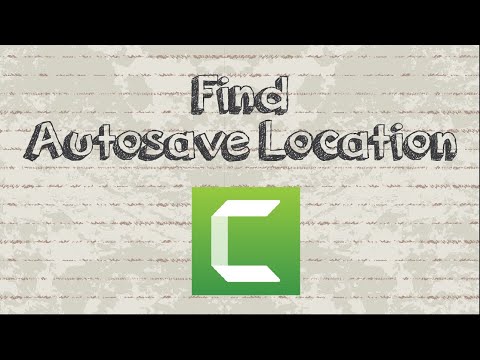
Zawartość
- Instrukcje
- Jak aktywować AutoSave
- Jak zdobyć zdobycz na Camtasia 6 i 7
- Jak odzyskać złapanie na Camtasia 4 i 5
- Jak odzyskać przechwycenie na Camtasia 3
- Jak
Oprogramowanie Camtasia firmy TechSmith to narzędzie do przechwytywania ekranu multimedialnego do nagrywania i edycji sekwencji akcji wykonywanych na komputerze. Jest najczęściej używany do tworzenia samouczków szkoleniowych i prezentacji na temat korzystania z określonych aplikacji. Daje użytkownikom elastyczność w szybkim przewijaniu do przodu, wstrzymywaniu i szybkim przewijaniu prezentacji. Jeśli Camtasia nie powiedzie się podczas tworzenia prezentacji, możliwe będzie odzyskanie projektu bez konieczności rozpoczynania od nowa. Włączenie funkcji AutoSave ułatwia odzyskanie nowszej wersji projektu Camtasia.
Instrukcje

-
Kliknij menu „Narzędzia” w Camtasia Studio, a następnie wybierz „Opcje” i kartę „Program”.
-
Kliknij przycisk „Włącz automatyczne zapisywanie”.
-
Kliknij strzałki obok numeru w polu „Interwał automatycznego zapisywania”, aby zwiększyć lub zmniejszyć częstotliwość w minutach, z jaką Camtasia automatycznie zapisze Twoją pracę. Alternatywnie możesz wprowadzić określoną liczbę minut w polu „Interwał automatycznego zapisywania”.
-
Kliknij przycisk „OK”.
Jak aktywować AutoSave
-
Kliknij „Start”, wpisz „% temp%” (bez cudzysłowów) i naciśnij klawisz „Enter”, aby otworzyć katalog temp.
-
Kliknij kartę „Data modyfikacji”, aby posortować zawartość folderu według daty.
-
Przewiń zawartość folderu, aby znaleźć folder o nazwie „Camrec [x]”, gdzie „[x]” to ciąg liczb losowych.
-
Otwórz folder, aby znaleźć plik wideo AVI.
Jak zdobyć zdobycz na Camtasia 6 i 7
-
Kliknij menu „Narzędzia”, wybierz „Opcje” i kartę „Program”, aby zlokalizować folder tymczasowy zawierający pliki audio i wideo powiązane z określonym nagraniem.
-
Przejdź do katalogu instalacyjnego Camtasia Studio, zwykle znajdującego się w folderze „TechSmith” w katalogu Program Files na dysku C :.
-
Otwórz plik „Recovery.txt”, aby uzyskać instrukcje dotyczące używania narzędzia „Recovery.exe”, aby spróbować odzyskać niekompletne pliki multimedialne, które zostały zlokalizowane w kroku 1.
-
Kliknij dwukrotnie „Recovery.exe”, aby uruchomić narzędzie do odzyskiwania.
Jak odzyskać złapanie na Camtasia 4 i 5
-
Kliknij menu „Narzędzia”, wybierz „Opcje” i kartę „Ogólne”, aby znaleźć folder tymczasowy zawierający pliki audio i wideo powiązane z określonym nagraniem.
-
Przejdź do katalogu instalacyjnego Camtasia Studio, zwykle znajdującego się w folderze „TechSmith” w katalogu Program Files na dysku C :.
-
Otwórz plik „Recovery.txt”, aby uzyskać instrukcje dotyczące używania narzędzia „Recovery.exe”, aby spróbować odzyskać niekompletne pliki multimedialne, które zostały zlokalizowane w kroku 1.
-
Kliknij dwukrotnie „Recovery.exe”, aby uruchomić narzędzie do odzyskiwania.
Jak odzyskać przechwycenie na Camtasia 3
Jak
- Pliki automatycznego zapisywania opisane w sekcji 1 znajdują się w następujących katalogach:
- "C: Użytkownicy [nazwa użytkownika] AppData Lokalna TechSmith Camtasia Studio 7.0 Autozapis" w systemie Windows 7 i Vista oraz "C: Dokumenty i ustawienia" nazwa użytkownika Ustawienia lokalne Aplikacja Data TechSmith Camtasia Studio 7.0 Autozapis „w Windows XP (gdzie„ nazwa użytkownika ”to Twoja nazwa użytkownika).
- Zapisywanie pracy ręcznie w projekcie Camtasia w regularnych odstępach czasu może pomóc w odzyskaniu najnowszej wersji projektu w przypadku awarii oprogramowania lub systemu.