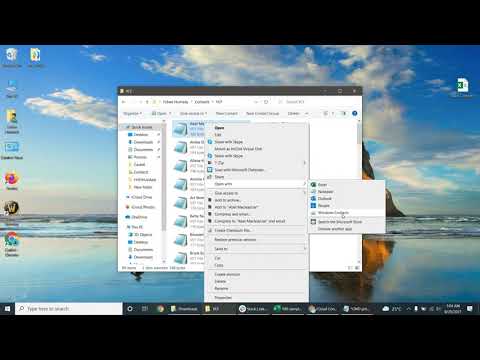
Zawartość
- Instrukcje
- Konwertowanie pliku CSV
- Importowanie w Microsoft Outlook
- Importowanie w Gmailu
- Importowanie na Yahoo! Poczta
- Jak
Jeśli masz zliczoną listę w pliku CSV (Comma Separated Values), możesz jej użyć w vCard. Ten typ pliku jest prostym dokumentem tekstowym zawierającym pola, takie jak „nazwa osoby” i „numer telefonu” oraz dane. Wizytówki to elektroniczne wizytówki, które można przechowywać w wiadomości e-mail. Oba formaty są przydatne do utrzymywania list kontaktów. Na szczęście możesz łatwo przekonwertować plik CSV na vCard i zaimportować go do swojego e-maila.
Instrukcje

-
Przejdź do pulpitu lub menedżera plików, takich jak Explorer, „Moje dokumenty” lub „Mój komputer”. Aby otworzyć Eksplorator, kliknij prawym przyciskiem myszy przycisk „Start” i wybierz „Eksploruj”. Aby otworzyć „Moje dokumenty” lub „Mój komputer”, kliknij przycisk „Start” i wybierz opcję z listy, która ma taką samą nazwę jak folder, do którego chcesz uzyskać dostęp.
-
Przejdź do folderu, w którym znajduje się plik CSV. Kliknij prawym przyciskiem myszy i wybierz „Otwórz za pomocą” z menu rozwijanego. Wybierz edytor tekstu z listy, taki jak „Notatnik”, „WordPad” lub „EditPad”. Jeśli edytora nie ma na liście, kliknij „Wybierz program”, aby wybrać go ręcznie. CSV zostanie załadowany do edytora tekstu.
-
Wybierz „Plik” i „Zapisz jako” z paska narzędzi edytora tekstu, aby natychmiast przekonwertować plik na format vCard. Pojawi się okno dialogowe „Zapisz jako”.
-
Umieść kursor w polu tekstowym „Nazwa pliku”. Zastąp rozszerzenie „.csv” w nazwie pliku „.vcf”. Na przykład: jeśli bieżąca nazwa pliku to „list.contacts.csv”, zmień na „listconcontact.vcf”.
-
Kliknij opcję „Format” u dołu okna dialogowego i zmień ją na „Wszystkie pliki”. Kliknij „Zapisz”.
Konwertowanie pliku CSV
-
Wybierz „Plik”, „Importuj i eksportuj” i „Outlook” z głównego menu oprogramowania. Zostanie wyświetlony „Kreator importu i eksportu”.
-
Wybierz „Importuj plik VCard (* .vcf)” i kliknij „Dalej”.
-
Wybierz i kliknij dwukrotnie plik vCard. Pojawi się okno dialogowe „Plik VCARD”. Przejdź do zapisanej lokalizacji vCard w poprzedniej sekcji (np. „Pulpit” lub „Moje dokumenty”) i kliknij dwukrotnie plik, aby go zaimportować.
Importowanie w Microsoft Outlook
-
Zaloguj się na swoje konto Gmail. Wybierz „Wiadomości” i „Kontakty” w lewym okienku.
-
Wybierz „Więcej działań” i „Importuj” w prawym okienku.
-
Kliknij przycisk „Przeglądaj”, a następnie kliknij dwukrotnie plik vCard na komputerze. Kliknij „Importuj”.
Importowanie w Gmailu
-
Uzyskaj dostęp do swojego konta Yahoo! Poczta Wybierz kartę „Kontakty”.
-
Wybierz „Narzędzia” i „Importuj” w nagłówku, który znajduje się pod zakładką „Kontakty”.
-
Wybierz „Inne”. Wybierz „Program do obsługi poczty e-mail” i kliknij przycisk „Wyszukaj”.
-
Wybierz i otwórz plik vCard na swoim komputerze i kliknij „Kontynuuj”.
-
Wybierz kontakty, które chcesz zaimportować, i kliknij przycisk „Importuj”.
Importowanie na Yahoo! Poczta
Jak
- Po otwarciu pliku CSV w menu „Plik” lub podwójnym kliknięciu w menedżerze plików może on zawierać niechciane przecinki. Aby uzyskać czystsze wyniki, użyj opcji „Otwórz za pomocą”.