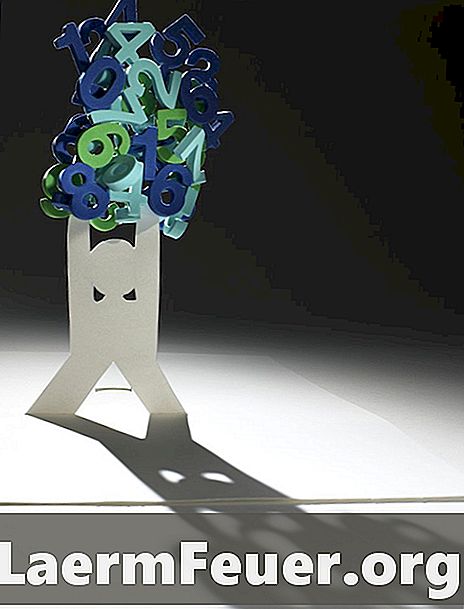
Zawartość
Możesz użyć narzędzia Excel Samples do wygenerowania listy liczb losowych z określonej populacji. Na przykład można wprowadzić listę liczb z losowania jako określoną populację i wydać polecenie, aby Excel wygenerował listę pięciu losowych liczb wygranych w populacji. Narzędzie przykładowe może generować losową próbkę tylko danych liczbowych, ale możliwe jest przypisanie innej wartości do każdej liczby na liście numerycznej, aby wygenerować losowe dane, takie jak losowe nazwy z listy uczestników konferencji.
Instrukcje
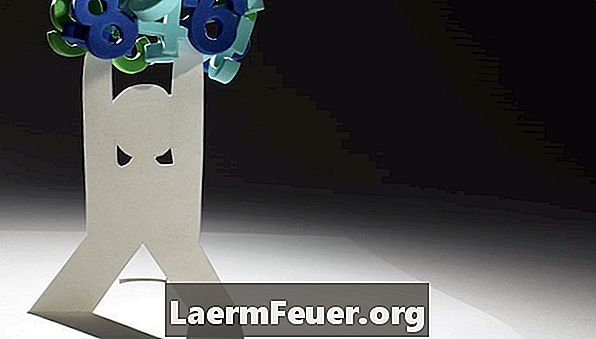
-
Określ zmienność danych liczbowych w arkuszu programu Excel, w którym chcesz wygenerować próbkę losową. Na przykład wygeneruj losową próbkę liczb od 1 do 10 pokazaną w pierwszej kolumnie, w komórkach A1 do A10.
-
Kliknij kartę „Dane” u góry programu Excel i kliknij „Analiza danych” w grupie „Analiza”.
-
Kliknij „Próbkowanie” na liście „Narzędzia analizy”, a następnie kliknij „OK”. Spowoduje to wyświetlenie małego okna o nazwie „Próbkowanie”.
-
Kliknij czerwony przycisk strzałki obok pola „Zakres wprowadzania” w sekcji „Wejście”. Spowoduje to zmniejszenie okna próbki do pojedynczej kolumny, w której można wprowadzić zakres danych.
-
Kliknij i przytrzymaj lewym przyciskiem myszy w lewym górnym rogu zakresu danych, z którego chcesz wygenerować losową próbkę. Na przykład kliknij i przytrzymaj lewy przycisk na komórce A1.
-
Przeciągnij mysz do dolnej komórki po prawej stronie w zakresie danych, a następnie zwolnij przycisk myszy. Spowoduje to wyświetlenie zakresu komórek zawierających populację w oknie przykładowym. Na przykład przeciągnij mysz do komórki A10 i zwolnij. W oknie przykładowym program Excel wyświetli „$ A $ 1: $ A $ 10”.
-
Kliknij czerwony przycisk strzałki w oknie próbek, aby rozszerzyć go do oryginalnego rozmiaru i wyświetlić inne opcje.
-
Kliknij przycisk „Losowo” w sekcji „Metoda próbkowania” w oknie przykładowym i wprowadź liczbę próbek, które mają zostać wygenerowane przez program Excel w polu „Liczba próbek”. Na przykład kliknij przycisk „Losowo” i wpisz „10” w polu.
-
Kliknij przycisk „Nowa warstwa arkusza” w sekcji „Opcje wyjścia”, aby poinformować program Excel o umieszczeniu próbki w nowym arkuszu.
-
Kliknij „OK”. Excel generuje losową listę próbek i wyświetla je w kolumnie nowego arkusza, z pierwszą próbką w komórce A1. W tym przykładzie program Excel wyświetli losowe liczby od 1 do 10 w komórkach A1 do A10 w nowym arkuszu.
Jak
- Możesz także kliknąć przycisk „Zakres wyjściowy” w kroku 9 i określić odmianę, w której program Excel ma umieścić losowe próbki.
- Można przypisać wartość do każdego numeru w populacji, wpisując tę wartość jako nazwę, na przykład, w komórce obok każdego numeru.
Uwaga
- Jeśli nie możesz uzyskać dostępu do narzędzi do analizy danych w kroku 2, może być konieczne zainstalowanie „Analysis ToolPak”. Kliknij przycisk Microsoft Office w lewym górnym rogu programu Excel. Kliknij „Opcje programu Excel”, a następnie „Dodatki”. Wybierz „Dodatki Excel” w polu „Zarządzaj”, a następnie kliknij „Przejdź”. Wybierz „Analysis ToolPak” w polu „Dodatki” i kliknij „OK”. Następnie program Excel zainstaluje narzędzie, które będzie dostępne do użycia.