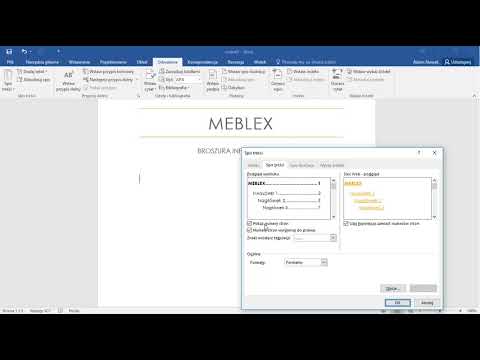
Zawartość
Tworzenie numerowanych kuponów jest przydatne do śledzenia, skąd klienci otrzymują kupony do wykorzystania w Twoim sklepie. W ten sposób możesz określić, jakie są najlepsze miejsca i sposoby dystrybucji kuponów, co pozwoli Ci zaoszczędzić pieniądze na reklamach i zainwestować pieniądze w innym miejscu. Tworzenie numerowanych kuponów rabatowych w programie Microsoft Word nie jest trudnym zadaniem. Wykonując je samodzielnie, będziesz mieć pewność, że pozostaną dokładnie tak, jak zaplanowałeś i unikniesz zatrudniania osób trzecich do projektu.
Krok 1
Otwórz nowy dokument w programie Microsoft Word. Kliknij przycisk „Biuro” i wybierz z menu „Nowy”.
Krok 2
Kliknij „Certyfikaty” w sekcji „Microsoft Office Online” i wybierz szablon kuponu lub karty upominkowej. Następnie musisz zmienić rozmiar i dostosować kupon.
Krok 3
Wybierz „Pobierz” i poczekaj, aż model zostanie załadowany.
Krok 4
Kliknij jeden koniec kuponu i przeciągnij niebieskie kulki, aby zmienić jego rozmiar. Jeśli potrzebujesz dokładnego pomiaru, wybierz model, kliknij w zakładkę „Format” i zmień wymiary po prawej stronie ekranu.
Krok 5
Zmień kolor, kształt i kontur kuponu, co można również zrobić na karcie „Format”. W sekcji „Style kształtów” wybierz „Wypełnienie kształtu”, aby zmienić kolor, „Kontur kształtu”, aby zmienić obramowanie, i „Zmień kształt”, aby utworzyć nowy projekt. Pomoże to spersonalizować kupon zgodnie z Twoimi potrzebami.
Krok 6
Zmodyfikuj informacje w tekście kuponu. Zaznacz tekst, który chcesz zmienić, i naciśnij „Usuń” na klawiaturze. Aby wstawić nowe pole tekstowe, przejdź do zakładki „Wstaw” i wybierz „Pole tekstowe”. Gdy to zrobisz, wprowadź nazwę swojej firmy, co będzie oferowane na kuponie i datę ważności.
Krok 7
Wpisz treść kuponu. Możesz zmienić wygląd tekstu, na przykład kolory, rozmiar i styl czcionki na karcie „Strona główna”.
Krok 8
Wstaw logo swojej firmy. Będzie to przydatne do odróżnienia Twojej ulotki od konkurencji. Przejdź do zakładki „Wstaw” i wybierz „Obraz”. Następnie musisz zlokalizować logo na dysku twardym komputera. Po wstawieniu logo będzie można zmienić jego rozmiar, tak jak to zrobiono z kuponem.
Krok 9
Dodaj nowe pole tekstowe do dokumentu, aby wstawić numer kuponu. Umieść go w górnym rogu lub pod wszystkimi informacjami w broszurze. Wprowadź numer początkowy i zmień jego wygląd w sekcji „Czcionka” na karcie „Strona główna”.
Krok 10
Wybierz cały kupon. Na karcie „Strona główna” kliknij „Wybierz” w sekcji „Edycja”. Wybierz „Zaznacz wszystko” i kliknij prawym przyciskiem myszy kupon. Następnie kliknij „Kopiuj” i wklej nowy kupon pod oryginał za pomocą polecenia „Wklej”. Zmień numer kuponu i powtarzaj proces, aż uzyskasz żądaną liczbę kopii.
Krok 11
Wydrukuj kupony na swojej drukarce. Jeśli chcesz uzyskać lepszą jakość lub profesjonalny wygląd, wydrukuj je na drukarce.