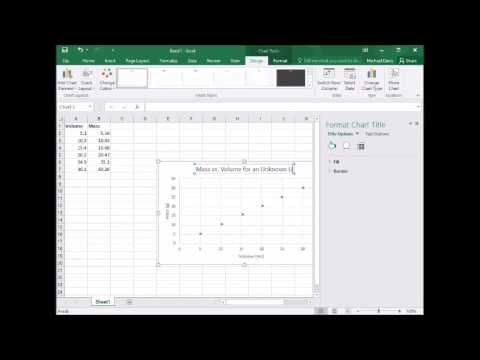
Zawartość

Wykresy gęstości są dobrą alternatywą do wyświetlania wyników równania gęstości „gęstość = masa / objętość”. Rozwiązanie jest wyświetlane w układzie liniowym, z masą na osi y i objętością na osi x. Utworzenie ich w programie Microsoft Excel nie jest trudne, ale wymaga trochę uwagi, aby zakończyć obliczenia i poprawnie utworzyć wykres. Zacznij od wprowadzenia wartości gęstości w dwóch kolumnach arkusza kalkulacyjnego, z wartościami y po lewej stronie i x po prawej. Następnie utwórz i sformatuj wykres gęstości.
Krok 1
Wybierz dwie kolumny arkusza kalkulacyjnego zawierające dane wykresu i kliknij kartę „Wstaw” w głównym menu programu Excel.
Krok 2
Utwórz wykres typu „Scatter with only markers”, wybierając opcję „Scatter” na karcie „Wykresy”. Jest to najlepsza opcja dla wykresów gęstości, nie tylko do porównywania dwóch wartości, ale dlatego, że każda para reprezentuje oddzielną miarę.
Krok 3
Kliknij prawym przyciskiem myszy w dowolnym miejscu wykresu i wybierz „Wybierz dane ...”. Otworzy się menu „Wybierz źródła danych”, aw lewej kolumnie „Wpisy podpisów (serie)” pojawi się tylko pozycja „Seria1”.
Krok 4
Wybierz „Series1” i kliknij przycisk „Edit”, aby zamknąć okno, otwórz nowe „Edit Series” i włącz „Graph Tools” na pasku narzędzi. Sprawdź, czy wartości masy znajdują się na osi y, a wartości objętości na osi x.
Krok 5
Znajdź i otwórz listę „Układ wykresu”, klikając strzałkę w dół w trzeciej sekcji od lewej na pasku narzędzi. Wybierz układ 9.
Krok 6
Kliknij dwukrotnie „Tytuł wykresu”, aby zmienić jego nazwę na bardziej odpowiednią. Zmień także tytuły osi, klikając i zastępując: y - Masa (g); x - Objętość (ml). Jednostki miary można zmieniać w zależności od wielkości obliczeń.
Krok 7
Narysuj linię prostą, zwaną linią trendu, klikając prawym przyciskiem myszy w dowolnym miejscu danych i wybierając „Dodaj linię trendu…”.
Krok 8
Wybierz „Liniowy” w „Typ trendu / regresji”, zaznacz pole obok „Zdefiniuj przecięcie” i wyzeruj wartość, jeśli nie. Zapewni to, że linia trendu będzie jak najbliżej Twoich danych. Excel wyświetli równanie użyte na wykresie wraz z jego wartością R-kwadrat. Usuń zaznaczenie tych opcji, jeśli nie chcesz wyświetlać informacji.
Krok 9
Wprowadź ostateczne poprawki na wykresie, korzystając z opcji „Formatuj oś” i „Formatuj rozmiar”, które pozwolą na zmianę grubości i koloru linii, na przykład zwiększenie rozmiaru wykresu.