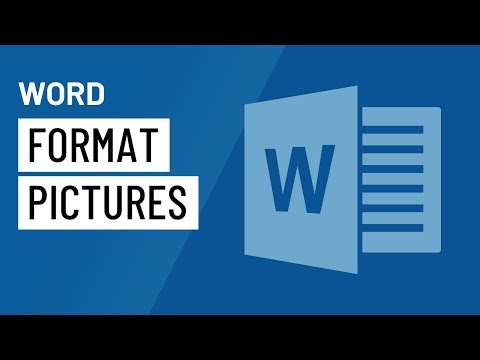
Zawartość

Zdjęcia, rysunki i inne elementy graficzne dodają koloru i uatrakcyjniają dokumenty tekstowe.Możliwe jest również dodawanie zdjęć tak, aby były ustawione obok siebie, aby można je było porównać i zestawić lub utworzyć biuletyn. Jedną z metod jest dodanie grafiki za pomocą narzędzia „Wstaw obraz” w tej samej linii. Jednak tworzenie odstępów między nimi jest trudne i czasochłonne. Inną metodą jest utworzenie tabeli bez linii i wstawienie obrazów obok siebie.
Dodanie zdjęcia
Krok 1
Otwórz dokument Word. Przesuń kursor w miejsce, w którym chcesz umieścić dwa obrazy. Kliknij kartę „Wstaw” i kliknij opcję „Obraz”.
Krok 2
W oknie dialogowym „Wstaw obraz” przejdź do pierwszego zdjęcia, które chcesz dodać do dokumentu. Wybierz miniaturę lub nazwę pliku i kliknij „Wstaw”, aby umieścić ją po lewej stronie dokumentu.
Krok 3
Zmień rozmiar obrazu, aby zrobić miejsce na następny. Aby to zrobić, zaznaczaj go, aż pojawi się manipulator obrazu. To są koła i kwadraty na krawędzi zdjęcia. Przytrzymaj lewy przycisk myszy nad jednym z nich i przeciągnij, aby zmienić jego rozmiar. Aby zrobić to proporcjonalnie, podczas przeciągania przytrzymaj klawisz „Ctrl”.
Krok 4
Umieść kursor w prawym dolnym rogu obrazu. Kliknij kartę „Wstaw”, a następnie „Obraz”. Wybierz drugie zdjęcie, które chcesz dodać do tekstu. Jeśli wydaje się, że jest zbyt duży, zmień jego rozmiar, aby pasował do tej samej linii co pierwsze zdjęcie.
Korzystanie ze stołu
Krok 1
Otwórz dokument Word. Przesuń kursor w miejsce, w którym chcesz umieścić grafikę. Kliknij kartę „Wstaw”, a następnie „Tabela”. Wybierz tabelę trzy na jeden, wybierając białe pole z menu rozwijanego.
Krok 2
Kliknij prawym przyciskiem myszy tabelę, a następnie „Borders and Shading”. Kliknij zakładkę „Obramowanie”, a następnie „Brak”, aby zdefiniować obramowanie tabeli. Kliknij „OK”, a obramowanie tabeli nadal będzie wyświetlane na ekranie w postaci niebieskich linii, aby poprowadzić Cię przez proces dodawania grafiki.
Krok 3
Kliknij lewą komórkę tabeli i kliknij kartę „Wstaw”. Kliknij „Obraz” i wybierz wykres po lewej stronie.
Krok 4
Pomiń środkową komórkę i dodaj obraz do komórki po prawej stronie. Środkowa staje się przestrzenią między dwiema komórkami. Możesz zrobić większy lub mniejszy, przytrzymując lewy przycisk myszy na jednej z linii i przeciągając. Możesz dostosować rozmiar zdjęcia, zaznaczając je i przeciągając manipulator obrazu w górę, w dół, w lewo lub w prawo.