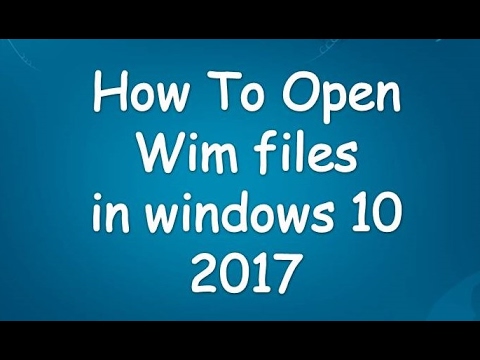
Zawartość
- Krok 1
- Krok 2
- Krok 3
- Krok 4
- Krok 5
- Krok 6
- Krok 7
- Krok 8
- Krok 9
- Krok 10
- Krok 11
- Krok 12
- Krok 13
- Krok 14
- Krok 15
- Krok 16

Plik z rozszerzeniem „wim” zawiera kopię dysku twardego lub innego urządzenia magazynującego. Microsoft opracował format Windows Imaging Format, aby skrócić czas potrzebny na wdrożenie obrazu instalacji systemu Windows na wielu komputerach w środowisku przedsiębiorstwa. Możesz zamontować plik WIM na swoim komputerze jako wirtualne urządzenie magazynujące za pomocą zestawu zautomatyzowanej instalacji systemu Windows. Możesz użyć tego narzędzia do przeglądania i modyfikowania zawartości obrazu WIM za pomocą interfejsu Eksploratora Windows.
Krok 1
Przejdź w przeglądarce do strony pobierania zestawu zautomatyzowanej instalacji systemu Windows 7. Pamiętaj, że może być konieczne pobranie innej wersji tego narzędzia, jeśli używasz starszej wersji systemu Windows. Kliknij przycisk „Pobierz” i zapisz plik „KB3AIK_BR.iso” na pulpicie; poczekaj na zakończenie pobierania.
Krok 2
Kliknij pobrany plik prawym przyciskiem myszy i wybierz opcję „Zapisz obraz” z menu kontekstowego. Postępuj zgodnie z instrukcjami wyświetlanymi na ekranie, aby wypalić kopię zestawu zautomatyzowanej instalacji systemu Windows na czystej płycie DVD.
Krok 3
Po zakończeniu procesu nagrywania włóż dysk DVD z zestawem zautomatyzowanej instalacji systemu Windows. Otworzy się okno „Witamy w zestawie zautomatyzowanej instalacji systemu Windows”.
Krok 4
Kliknij „Konfiguruj zestaw Windows AIK” po lewej stronie okna. Narzędzie skanuje komputer, aby sprawdzić, czy są zainstalowane programy MSXML 6.0 i NET Framework. Jeśli system operacyjny zgłasza brak tych plików, kliknij „OK” i postępuj zgodnie z instrukcjami, aby je zainstalować; w przeciwnym razie kliknij „Dalej”, aby kontynuować.
Krok 5
Kliknij przycisk „Zgadzam się”, aby zaakceptować postanowienia licencyjne firmy Microsoft, a następnie kliknij przycisk „Dalej”, aby kontynuować instalację.
Krok 6
Kliknij przycisk „Przeglądaj”, aby określić folder docelowy dla zestawu zautomatyzowanej instalacji systemu Windows lub kliknij przycisk „Dalej”, aby użyć folderu „C: Program Files Windows AIK”.
Krok 7
Kliknij ponownie „Dalej”, aby zainstalować narzędzie w wybranym miejscu docelowym; ten proces może zająć kilka minut. Po zainstalowaniu narzędzie wyświetli komunikat z potwierdzeniem: „Zestaw zautomatyzowanej instalacji systemu Windows został pomyślnie zainstalowany”. Kliknij „Zamknij”.
Krok 8
Otwórz menu „Start” i kliknij ikonę „Mój komputer”.
Krok 9
Otwórz dysk „C:”.
Krok 10
Kliknij prawym przyciskiem myszy pusty obszar okna i wybierz „Nowy”, a następnie „Folder”. Nazwij nowy folder „Obraz” i naciśnij „Enter”, a następnie przeciągnij plik WIM do tego folderu. Pamiętaj, że możesz dowolnie nazwać folder; jeśli nadasz mu inną nazwę, odpowiednio zmodyfikuj kolejne kroki w tym artykule.
Krok 11
Kliknij prawym przyciskiem myszy pusty obszar okna i wybierz „Nowy” i „Folder”. Nazwij ten folder „Praca” i naciśnij „Enter”; System Windows zapisze zawartość obrazu WIM w tym folderze podczas czytania i modyfikowania obrazu.
Krok 12
Otwórz menu „Start” i wpisz „cmd” w polu wyszukiwania na dole. Gdy pojawi się skrót wiersza polecenia, kliknij go prawym przyciskiem myszy i wybierz opcję „Uruchom jako administrator”. W zależności od ustawień zabezpieczeń może być konieczne wprowadzenie hasła administratora, aby kontynuować; Windows otworzy wiersz polecenia z podwyższonym poziomem uprawnień.
Krok 13
Wpisz „cd Program Files Windows AIK Tools x86” i naciśnij „Enter”. Spowoduje to przejście do folderu z narzędziem ImageX.
Krok 14
Wpisz „ImageX / mountrw C: Image file.wim 1 C: Work” i naciśnij „Enter”. Zastąp „file.wim” nazwą pliku WIM, który chcesz otworzyć. Zwróć uwagę, że niektóre pliki WIM przechowują więcej niż jeden pełny obraz dysku; jeśli otwierany plik ma wiele woluminów, zamień „1” na inną liczbę, aby otworzyć właściwy wolumin.
Krok 15
Przejdź do folderu „work” utworzonego w kroku 11, aby odczytać i zmodyfikować zawartość obrazu. Nie zamykaj okna wiersza polecenia podczas wykonywania tej czynności; musisz odmontować obraz i zapisać zmiany po zakończeniu.
Krok 16
Wróć do okna wiersza polecenia, gdy będziesz gotowy do zapisania zmian w obrazie WIM. Wpisz „imagex / unmount / commit C: Work” i naciśnij „Enter”.