
Zawartość
- Wprowadzenie
- Ustaw gładzik
- Utwórz nowe konto użytkownika
- Użyj kalendarza Mac
- Korzystanie z iCloud
- Używanie Time Machine do tworzenia kopii zapasowych
- Rozwiązywanie problemów z aplikacjami
- Zarządzanie zdarzeniami iPhoto
- Importowanie filmów do iMovie
- Czytelny odczyt w trybie Safari Reader
- Zarządzanie historią przeglądarki
- Udostępnianie mediów rodzinnych ITunes
Wprowadzenie
Gorąco lojalni fani Apple cieszą się łatwością użytkowania niemal każdego produktu firmy, w tym komputerów Mac, ponieważ są one znane. Ale dla nowych użytkowników komputery Mac mogą nie wydawać się tak intuicyjne. W rzeczywistości mogą wydawać się jeszcze bardziej mylące. To tylko kilka podstawowych wskazówek i sztuczek, które pomogą starym użytkownikom komputerów PC stać się wykwalifikowanymi przeglądarkami Mac w mgnieniu oka.
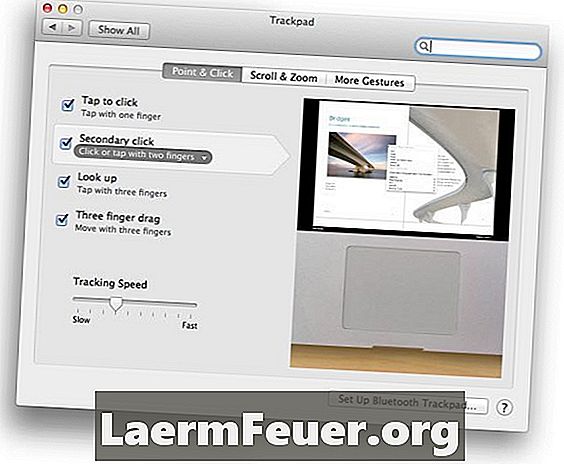
Ustaw gładzik
Znany gładzik komputerowy Apple - wbudowany w laptopy lub jako dodatek do komputera stacjonarnego - oferuje funkcjonalność myszy jednodotykowej lub przeciągnięcia jednym lub dwoma (lub trzema) palcami. Użyj panelu preferencji gładzika, aby dostosować ustawienia i funkcje do swoich potrzeb. Na przykład, jeśli nie chcesz, aby „dodatkowe kliknięcie” wymagało dotyku dwoma palcami na gładziku, możesz to zmienić, aby dotknąć palca w lewym dolnym lub prawym dolnym rogu gładzika. Panel oferuje odniesienie wideo dla różnych kliknięć i modyfikowalnych gestów.
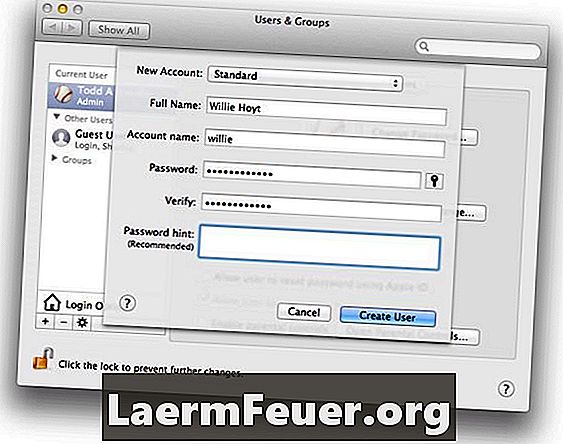
Utwórz nowe konto użytkownika
Tworzenie wielu kont użytkowników na tym samym komputerze umożliwia korzystanie z wielu „komputerów” w jednym - z niestandardowymi ustawieniami, różnymi mediami (takimi jak muzyka), a nawet tapetą. Aby utworzyć konto użytkownika lub grupy, przejdź do panelu „Użytkownicy i grupy” w obszarze „Preferencje systemowe” i kliknij przycisk „plus” poniżej listy istniejących kont. Wypełnij podstawowe informacje o koncie (typ, nazwa itp.) W wyświetlonym oknie dialogowym. Kliknij „Utwórz użytkownika”, aby zobaczyć nowe konto na liście po lewej stronie.Konta administracyjne mogą zarządzać listą - na przykład resetować hasła lub włączyć kontrolę rodzicielską.
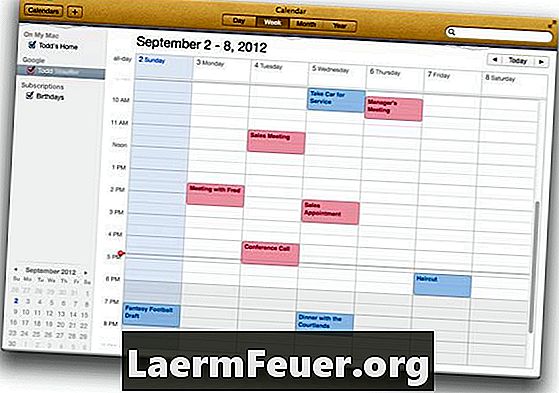
Użyj kalendarza Mac
Aplikacja kalendarza Mac jest przydatna sama w sobie, ale spróbuj ją zsynchronizować z iCloud, Gmail, Yahoo! lub aplikacje Microsoft Exchange, żeby wymienić tylko kilka. Aby zarządzać kalendarzami w chmurze, otwórz „Preferencje kalendarza”, wybierz „Konta”, kliknij ikonę „plus”, aby wyświetlić okno dialogowe „Dodaj konto”, i wypełnij dane konta kalendarza. Następnie kliknij „Utwórz”. W tym przykładzie dodano kalendarz Google na spotkania robocze (na czerwono), a kalendarz Mac na osobiste harmonogramy (na niebiesko). Jeśli coś zostanie dodane do kalendarza Mac, zostanie zsynchronizowane z Google w chmurze i odwrotnie.
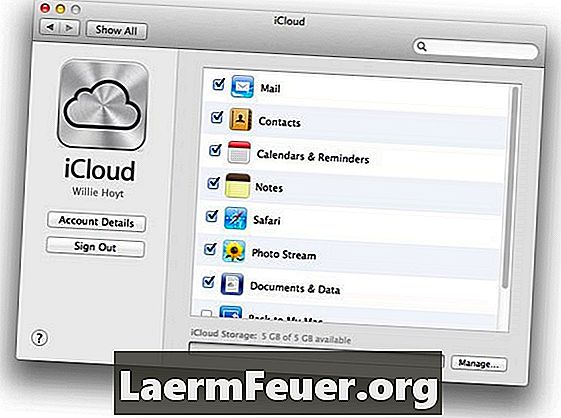
Korzystanie z iCloud
Aplikacja iCloud firmy Apple do przetwarzania w chmurze zapewnia zdalne miejsce do przechowywania danych w sieci serwera - oszczędzając miejsce - i automatycznie synchronizując informacje ze wszystkimi urządzeniami podłączonymi do iCloud - oszczędzając czas. W panelu preferencji iCloud możesz wybrać, które usługi i aplikacje chcesz synchronizować i przechowywać w sieci. Wszystkie te elementy mogą być również synchronizowane z innymi używanymi komputerami Mac i urządzeniami z systemem iOS, takimi jak iPhone i iPad. Najczęściej synchronizowane aplikacje i dane obejmują wiadomości e-mail, kontakty, kalendarze, zdjęcia, a nawet zakładki przeglądarki.
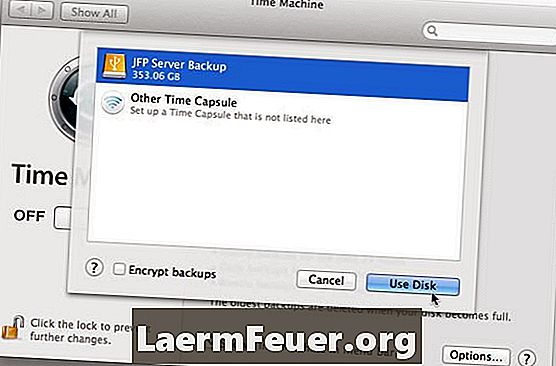
Używanie Time Machine do tworzenia kopii zapasowych
Time Machine to system tworzenia kopii zapasowych plików wbudowany w Mac OS. Oprócz tworzenia pełnych kopii zapasowych dysku twardego tworzy kopie zapasowe wielu wersji poszczególnych plików. Możesz więc przeglądać wiele „plasterków czasu” pliku i powrócić do wersji w dowolnym punkcie historii - nawet jeśli był on kilkakrotnie modyfikowany. Aby działał, musisz użyć zewnętrznego napędu kopii zapasowej. Zakładając, że masz podłączony zewnętrzny dysk twardy, otwórz „Preferencje systemowe”, wybierz panel „Time Machine” i kliknij „Wybierz dysk kopii zapasowej”. Wybierz żądaną opcję kopii zapasowej z wyświetlonej listy.
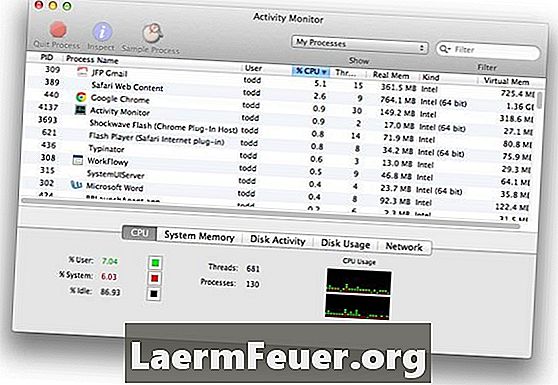
Rozwiązywanie problemów z aplikacjami
Jeśli masz problem z aplikacją, może to być spowodowane pewnymi przyczynami. Ale jednym z najbardziej frustrujących objawów jest „wirowanie piłki plażowej”. Aby sprawdzić, czy dana aplikacja powoduje problemy, otwórz „Monitor aktywności” znajdujący się w folderze Narzędzia. Pokazuje wszystko, co jest aktualnie uruchomione na komputerze Mac, w tym ilość pamięci RAM i procesora (czas przetwarzania), których wymaga każda aplikacja. Problematyczna aplikacja pojawi się na górze listy, gdy zostanie posortowana według „CPU%”, i może dać Ci pojęcie o tym, dlaczego inne aplikacje zwalniają podczas indeksowania.
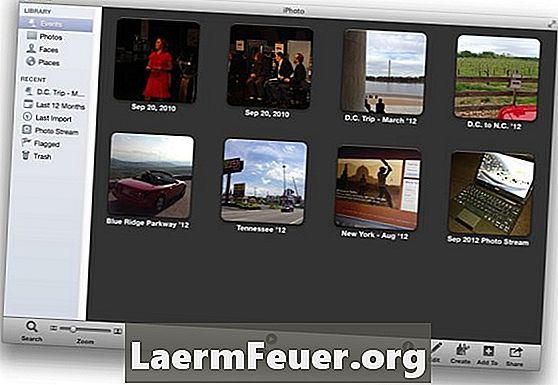
Zarządzanie zdarzeniami iPhoto
„Wydarzenia” to najlepsze jednostki organizacyjne w iPhoto. Domyślnie organizuje zdjęcia według daty i godziny. Ale podobnie jak w przypadku wszystkich standardowych opcji, nie zawsze są idealne - czasami można mieszać, na przykład, gdy iPhoto rozdziela dwa zestawy zdjęć na dwa zdarzenia, ale chcesz, aby pozostały razem. Gdy tak się stanie, przeciągnij i upuść jedno zdarzenie nad drugim. Pojawi się okno dialogowe - kliknij „Scal”, aby zakończyć akcję. Podobnie możesz utworzyć jedno wydarzenie w innym, przechodząc do Wydarzenia> Oddzielne wydarzenia.
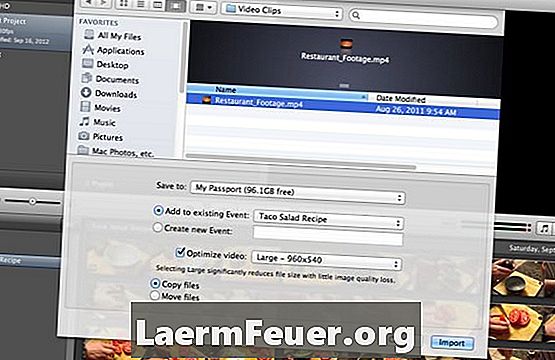
Importowanie filmów do iMovie
IMovie może łatwo importować najbardziej podstawowe typy plików wideo (.MOV, MPEG-4 itp.) Bez konieczności ich tłumaczenia. Aby to zrobić, wybierz „Plik”> „Importuj”, a następnie wybierz „Filmy”. W oknie dialogowym znajdź plik wideo, który chcesz dodać do swojego projektu. Sprawdź, aby zobaczyć opcje, takie jak, które zdarzenie należy dodać, czy powinno być zoptymalizowane, i czy chcesz utworzyć kopię plików, które importujesz (pozostawiając oryginały nienaruszone) lub przenieść je do folderu projektu, który zapisuje miejsce do przechowywania. Po dokonaniu wyboru kliknij „Importuj”.
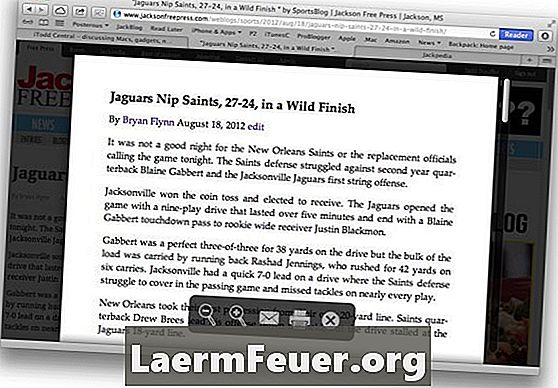
Czytelny odczyt w trybie Safari Reader
Artykuły i dokumenty internetowe są często ładowane z reklamami, zdjęciami, banerami, podobnymi artykułami i tak dalej. Safari 6 ma funkcję, która pomaga filtrować to wszystko. Nazwany czytnikiem, filtruje dodatkową zawartość. Aby włączyć tę funkcję, kliknij przycisk „Czytnik” w prawym górnym rogu paska narzędzi przeglądarki. Po najechaniu kursorem na dół ekranu pojawią się pewne narzędzia, w tym funkcje powiększania, wysyłania e-maili i drukowania w zmniejszonym formacie. Aby wyłączyć odtwarzacz, kliknij ponownie przycisk odtwarzacza lub naciśnij klawisz ESC.
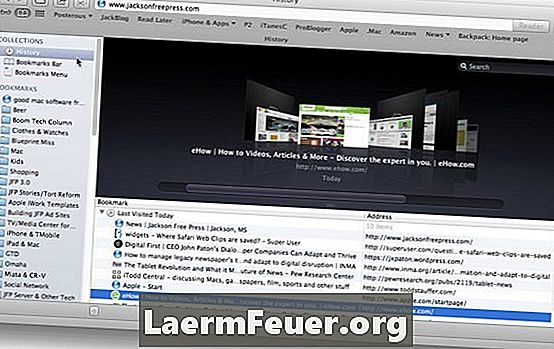
Zarządzanie historią przeglądarki
Safari zapisuje ostatnio odwiedzane witryny w historii przeglądania. Aby je wyświetlić, wybierz Historia> Wyświetl pełną historię. Pojawi się lista odwiedzanych witryn z zakładkami lub folderami ulubionych po lewej stronie. Możesz przeciągać lub usuwać elementy. Jeśli chcesz zachować element historii jako zakładkę, możesz przeciągnąć go do folderu zakładek lub paska zakładek. Aby usunąć element z historii, wybierz go i naciśnij „Usuń”. Oczywiście możesz dwukrotnie kliknąć element, aby go ponownie załadować w oknie przeglądarki.
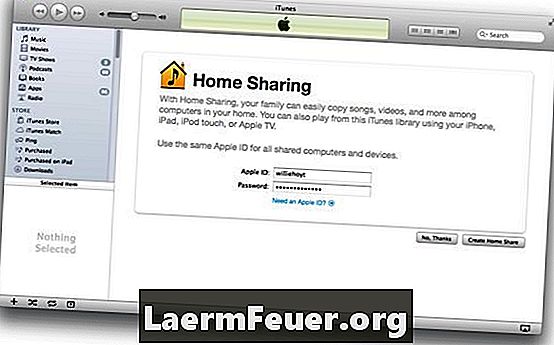
Udostępnianie mediów rodzinnych ITunes
Komputer Mac może udostępniać bibliotekę iTunes innym komputerom Mac, komputerom z systemem Windows lub urządzeniom z systemem iOS (iPhone'y, iPady) w sieci lokalnej. Aby je skonfigurować, otwórz iTunes i wybierz „Zaawansowane”> „Włącz” udostępnianie rodziny. Zobaczysz ekran Udostępnianie rodziny, w którym możesz wprowadzić swój identyfikator Apple ID i hasło, a następnie kliknij Utwórz udostępnianie rodziny, aby rozpocząć udostępnianie biblioteki iTunes innym urządzeniom. Następnie włącz znane udostępnianie na innych urządzeniach i wykryją, które komputery udostępniają biblioteki iTunes. Obejmuje to wbudowane listy odtwarzania, takie jak zakupione media i „My Best Songs”.