
Zawartość
- Windows Vista
- Krok 1
- Krok 2
- Krok 3
- Krok 4
- System Windows 7
- Krok 1
- Krok 2
- Krok 3
- Krok 4
- Windows XP
- Krok 1
- Krok 2
- Krok 3
- Krok 4
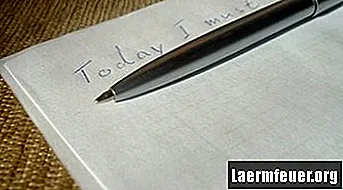
Microsoft OneNote może być przydatnym programem do użytku biznesowego lub osobistego, ale jest również ciężkim programem, który może niepotrzebnie spowalniać komputer, jeśli nie jest używany. Jeśli chcesz zachować zainstalowany program, ale chcesz go wyłączyć, aby nie uruchamiał się ponownie, możesz usunąć go ze startu systemu i uniemożliwić jego samodzielne uruchomienie i pozostać zamknięty do momentu ręcznego otwarcia. Stosowana w tym celu metoda różni się w zależności od systemu operacyjnego.
Windows Vista
Krok 1
Kliknij przycisk „Start” w lewym dolnym rogu ekranu i wybierz „Wszystkie programy”.
Krok 2
Kliknij „Windows Defender> Narzędzia> Menedżer oprogramowania” i przejdź do „Programy startowe” w polu „Kategoria”.
Krok 3
Wyszukaj Microsoft OneNote i kliknij „Wyłącz”.
Krok 4
Kliknij „Tak” i „OK”, aby zapisać zmianę i wyjść. Uruchom ponownie komputer, jeśli zostanie wyświetlony monit.
System Windows 7
Krok 1
Kliknij „Start” w lewym dolnym rogu ekranu (nazywany także „Start Orb”) i poszukaj „Panelu sterowania”.
Krok 2
Kliknij „System i zabezpieczenia> Narzędzia administracyjne”.
Krok 3
Kliknij dwukrotnie opcję „Konfiguracja systemu” podczas wczytywania okna „Narzędzia administracyjne”. Hasło administratora może być wymagane, jeśli zostało skonfigurowane. Jeśli zostanie wyświetlony monit, wprowadź go w odpowiednim polu i naciśnij „Enter”.
Krok 4
Przejdź do karty „Uruchamianie” i wyczyść pole wyboru obok pozycji „Microsoft Office OneNote”. Kliknij „OK” i postępuj zgodnie z instrukcjami, aby ponownie uruchomić komputer.
Windows XP
Krok 1
Kliknij „Start” w lewym dolnym rogu ekranu i przejdź do „Programy> Uruchamianie”.
Krok 2
Kliknij prawym przyciskiem myszy ikonę Microsoft Office OneNote.
Krok 3
Kliknij „Usuń”. Spowoduje to usunięcie skrótu w menu „Uruchamianie”, pozostawiając program działający podczas uruchamiania. Nie spowoduje to usunięcia programu, do którego nadal można uzyskać dostęp poprzez menu „Programy” w folderze Microsoft Office.
Krok 4
Uruchom ponownie komputer, jeśli zostanie wyświetlony monit.