
Zawartość
Czasami po najechaniu na słowo, frazę lub obraz w dokumencie lub witrynie pojawia się małe pole tekstowe zawierające więcej informacji. Możesz utworzyć ten typ „mouseover”, nazywany „ScreenTip”, w Microsoft Word. Pole tekstowe pojawi się na krótko, gdy użytkownik przytrzyma kursor myszy nad połączonym obiektem lub tekstem, podając dodatkowe informacje. Możesz użyć etykietek ekranowych, aby podać definicję nietypowego słowa lub wyrażenia, lub na przykład podać szczegóły dotyczące wykresu.
Instrukcje

-
Otwórz istniejący dokument programu Word. Wybierz tekst lub obraz, w którym chcesz dodać informacje. Aby wybrać, umieść kursor obok lewej strony elementu. Przytrzymaj przycisk myszy i przeciągnij go nad słowem, frazą lub obrazem.
.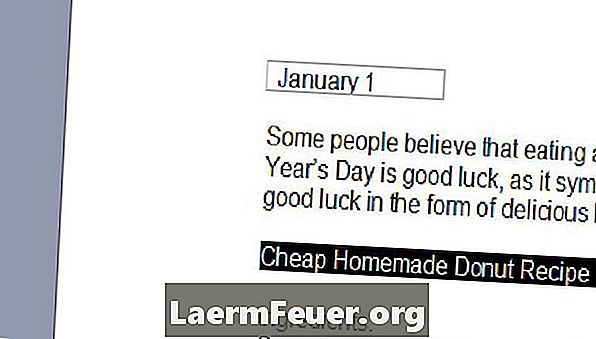
-
Połącz zakładkę z wybranym elementem. Aby utworzyć zakładkę w programie Word 2007, kliknij „Wstaw”. W sekcji grupy „Linki” wybierz „Wskaźnik”. Jeśli używasz wcześniejszej wersji programu Microsoft Word, takiej jak 2003, przejdź do menu „Wstaw” na pasku narzędzi i kliknij „Zakładki”. Otworzy się okno dialogowe „Wskaźnik”.
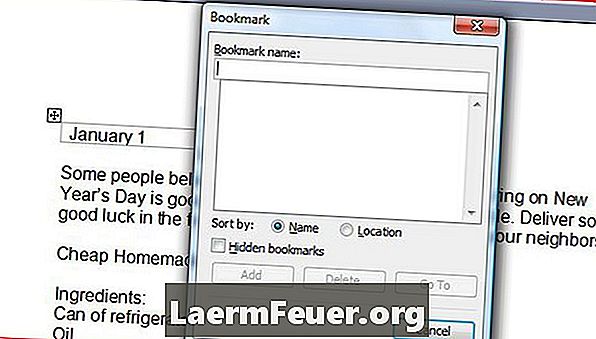
. -
Wpisz nazwę w „Nazwa zakładki”. Upewnij się, że to imię, które pamiętasz. Jeśli chcesz utworzyć wiele wskazówek ekranowych w swoim dokumencie, każdy z nich wymaga innej nazwy. Kliknij „Dodaj”.
.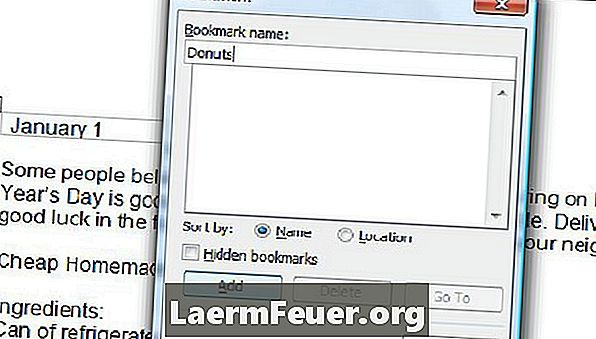
-
Zaznacz tekst lub obiekt jeszcze raz i wstaw hiperłącze. Jest na to wiele sposobów. Jednym z nich jest naciśnięcie klawiszy „Ctrl + Alt + K”. Możesz także przejść do karty „Wstaw” w Word 2007 lub menu „Wstaw” w Word 2003 i kliknąć „Hiperłącze”. Otworzy się okno dialogowe „Wstaw hiperłącze”.
.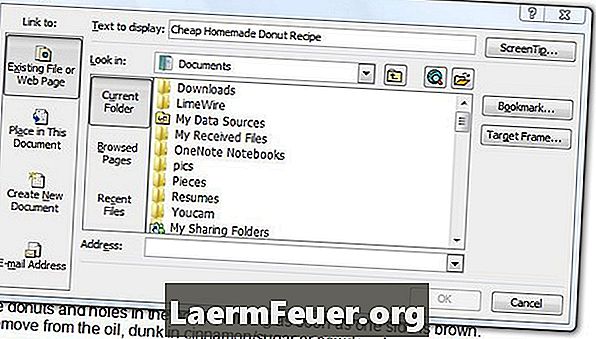
-
Kliknij przycisk „Wskaźniki”. Wybierz zakładkę utworzoną w polu „Wybierz lokalizację dokumentu” i kliknij „OK”. Kliknij przycisk „Etykieta ekranu” i wpisz żądaną pozycję myszy w polu „Tekst ekranu”. Kliknij dwa razy „OK”, a skończysz.
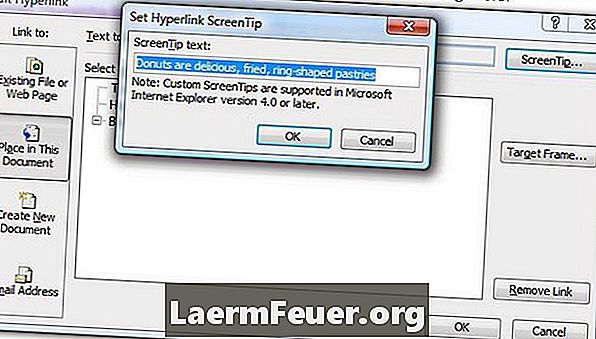
.
Jak
- Nazwij zakładkę słowem opisującym obiekt lub użyj słowa w wybranym tekście. Ułatwi to zapamiętanie.