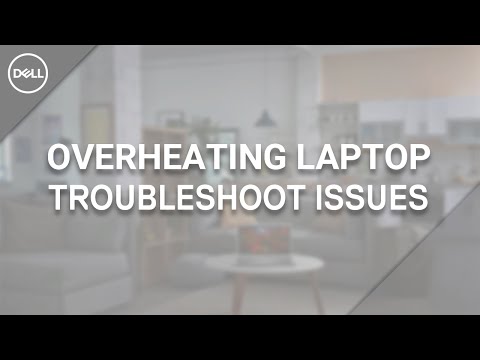
Zawartość

Lodówki do notebooków mają zły nawyk robienia dokładnie tego, czego od nich nie chcemy. Głośny wentylator może utrudnić sprawę. W innych przypadkach notebook może stać się osobistym grzejnikiem, podczas gdy Ty siedzisz i zastanawiasz się, dlaczego lodówka nie działa. Jeśli masz jeden z różnych modeli Dell Inspiron, Latitude, Precision lub XPS, możesz ręcznie sterować chłodzeniem swojego notebooka, gdy jego wstępnie zaprogramowane działanie nie jest zgodne z oczekiwaniami. Steruj chłodzeniem notebooka firmy Dell za pomocą bezpłatnego narzędzia l8kfanGUI.
Krok 1
Pobierz i zainstaluj l8kfanGUI, korzystając z łącza w sekcji „Materiały referencyjne” i otwórz narzędzie po zakończeniu instalacji. Po załadowaniu narzędzie wyświetli informacje o aktualnym stanie komputera, ale niczego nie zmieni. W dolnej części okna wyświetlana jest aktualna temperatura procesora i prędkość chłodzenia. Mogą zostać wyświetlone dodatkowe informacje, w zależności od czujników w komputerze.
Krok 2
Kliknij przycisk radiowy w lewym górnym rogu ekranu w „Głównym trybie pracy”, aby wybrać wytyczne dotyczące użytkowania chłodnicy dla Twojego systemu. Wybierz „Ręczne sterowanie wentylatorem”, aby użyć paska regulacji prędkości chłodnicy, „Automatyczne sterowanie temperaturą”, aby ustawić prędkość chłodzenia na podstawie temperatury urządzenia, lub „Wymuś wysokie obroty wentylatorów”, aby chłodzić działał z maksymalną prędkością.
Krok 3
Zaznacz pole wyboru dla każdej chłodnicy w komputerze w obszarze „Ręczne sterowanie wentylatorem”, jeśli wybrano tę opcję w poprzednim kroku. Niektóre modele notebooków Dell mają tylko jedną chłodnicę; inni mają dwa. Po zaznaczeniu pola przesuń pasek przewijania i kliknij przycisk „Zastosuj”, aby zmienić na prędkość wybranej lodówki. W ten sposób dostosowuj prędkość, aż będziesz zadowolony.
Krok 4
Kliknij przycisk „Opcje”, jeśli w poprzednim kroku wybrałeś „Automatyczne sterowanie temperaturą”, a następnie kliknij kartę „Kontrola temperatury” w wyświetlonym oknie. Na tym ekranie można zdefiniować wytyczne dotyczące sterowania chłodnicą w różnych sytuacjach.
Krok 5
Kliknij menu obok „Wybierz politykę temperaturową”, aby wybrać typ sytuacji, dla której chcesz zdefiniować wytyczne dotyczące sterowania chłodnicą. Dostępne opcje to „Normalne”, „Gry”, „Biuro” i „Spotkanie”. Jeśli te nazwy Cię nie dotyczą, kliknij przycisk „Zmień nazwę zasad”, aby je zmienić.
Krok 6
Kliknij zakładki „CPU”, „GPU”, „Pamięć” i „Chipset” pośrodku okna, aby zdefiniować wytyczne dotyczące chłodzenia dla każdego czujnika temperatury komputera, a następnie skorzystaj z menu w sekcji „Poziom temperatury” do regulacji zakresów temperatur. Dla każdego interwału wybierz niższą prędkość: „Szybko”, „Wolno”, „Wyłącz” lub „Bez zmian”.
Krok 7
Kliknij przycisk „OK”, gdy jesteś zadowolony ze zmian, a następnie kliknij „Zamknij”, aby zminimalizować l8kfanGUI.