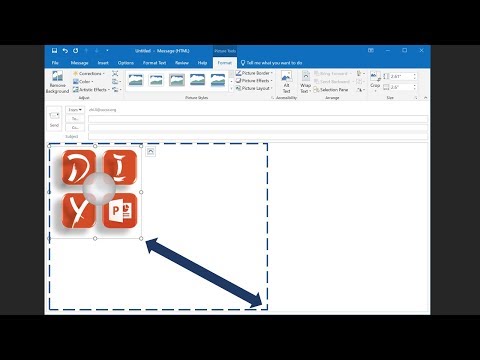
Zawartość
- Zwiększenie rozmiaru czcionki podczas podpisywania wiadomości e-mail programu Outlook
- Krok 1
- Krok 2
- Krok 3
- Krok 4
- Krok 5
- Krok 6
- Krok 7
- Krok 8
- Zwiększ wymiary podpisu e-mail za pomocą grafiki
- Krok 1
- Krok 2
- Krok 3
- Krok 4
- Krok 5
- Krok 6
- Krok 7
- Krok 8
- Krok 9
- Krok 10

Serwer poczty e-mail Microsoft Outlook umożliwia użytkownikom tworzenie podpisów wiadomości e-mail. Wymiary pliku podpisu są zwykle określane przez rozmiar tekstu i grafiki, z których składa się podpis. Jednym ze sposobów zwiększenia wymiarów podpisu w Outlooku jest zwiększenie rozmiaru czcionki. Innym sposobem jest dodanie poziomego lub pionowego obrazu o żądanej wysokości lub szerokości.
Zwiększenie rozmiaru czcionki podczas podpisywania wiadomości e-mail programu Outlook
Krok 1
Otwórz Microsoft Outlook
Krok 2
Kliknij przycisk Microsoft Office w lewym górnym rogu interfejsu programu Outlook.
Krok 3
Kliknij link „Opcje”.
Krok 4
Kliknij opcję „Poczta” w lewym panelu nawigacyjnym.
Krok 5
Kliknij przycisk „Subskrypcje” w sekcji „Utwórz lub zmodyfikuj subskrypcje”.
Krok 6
Kliknij podpis do edycji w lewym górnym polu. Podpis pojawi się w oknie poniżej.
Krok 7
Przeciągnij kursor nad tekst podpisu, aby go zaznaczyć.
Krok 8
Kliknij menu „Rozmiar czcionki” i wybierz większy rozmiar.
Zwiększ wymiary podpisu e-mail za pomocą grafiki
Krok 1
Kliknij przycisk „Start” systemu Windows, a następnie „Wszystkie programy”.
Krok 2
Kliknij „Akcesoria”, a następnie „Paint”, aby otworzyć program Microsoft Paint.
Krok 3
Kliknij przycisk „Maluj” na górnym pasku nawigacyjnym, a następnie kliknij „Nowy”. Pojawi się nowy pusty obraz.
Krok 4
Utwórz nowy obraz, aby pokazać podpis w programie Paint, lub utwórz mały przezroczysty obraz (1 piksel), aby użyć obrazu, który będzie niewidoczny w podpisie. Aby zwiększyć rozmiar, przed zapisaniem obrazu upewnij się, że przezroczysty obraz ma żądaną szerokość o 1 piksel wysokości. Aby zwiększyć wysokość, upewnij się, że obraz ma żądaną wysokość o 1 piksel.
Krok 5
Kliknij opcję „Maluj” u góry paska nawigacji, a następnie kliknij „Zapisz jako”. Kliknij pole „Zapisz typ pliku jako” i wybierz „JPEG (.webp, .jpeg) ”lub„ png ”>
Krok 6
Otwórz program Microsoft Outlook i kliknij przycisk Microsoft Outlook.
Krok 7
Kliknij link „Opcje”, a następnie przycisk „Subskrypcje”.
Krok 8
Kliknij podpis, aby go edytować. Podpis pojawi się w oknie poniżej.
Krok 9
Kliknij przycisk „Obraz” w prawym górnym rogu skrzynki odbiorczej subskrypcji. Pojawi się okno wyboru plików.
Krok 10
Przejdź i wybierz obraz utworzony w programie Paint. Przeciągnij go na miejsce i zmień jego rozmiar za pomocą selektorów w rogach obrazu.