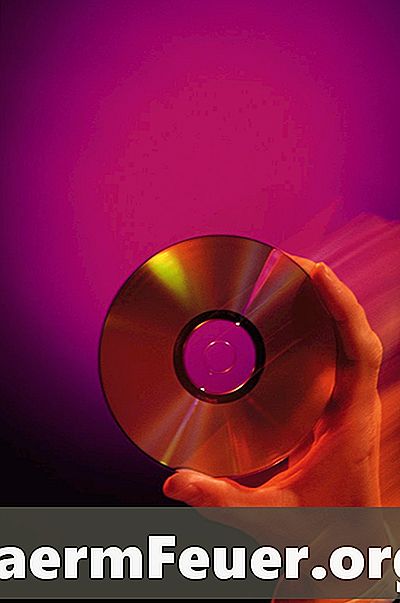
Zawartość
Istnieje wiele programów do odtwarzania w obszarze wirtualizacji. Przykłady obejmują: VMware, Citrix, Parallels i Microsoft. VMware i Citrix to dwaj popularni dostawcy wirtualizacji. Jeśli przechodzisz z VMware do Citrix XenServer, ten ostatni ma proces, który pozwala na konwersję maszyny wirtualnej VMware na XenServer. Przed rozpoczęciem konwersji upewnij się, że masz uprawnienia administratora zarówno dla maszyn wirtualnych, które chcesz przekonwertować, jak i dla programu Citrix XenServer. Przed konwersją pierwszej maszyny wirtualnej powinieneś również znać format Open Virtualization Format (OVF).
Instrukcje

-
Zaloguj się do maszyny wirtualnej, którą chcesz przekonwertować na Citrix XenServer.
-
Kliknij „Start” i wpisz „dodaj lub usuń” na pasku wyszukiwania. Na liście pojawi się „Dodaj lub usuń programy”, aby wybrać.
-
Po zakończeniu wypełniania listy programów podkreśl narzędzia VMware i wybierz „Usuń”.
-
Otwórz VMware Workstation z menu Start i wybierz „VM”, „Snapshot”, a następnie „Snapshot Manager”. Wybierz każdą migawkę i usuń.
-
Włącz funkcję Automount w systemie Windows. Otwórz natychmiastowe polecenie w systemie Windows, wpisując „polecenie” w polu wyszukiwania w menu Start systemu Windows. Wybierz z listy „Wiersz polecenia”.
-
Otwórz Eksploratora Windows, naciskając jednocześnie klawisz Windows i klawisz „E”, i przejdź do folderu, w którym znajdują się pliki czcionek maszyny wirtualnej. Następnie usuń plik .mf, jeśli istnieje.
-
Uruchom przeglądarkę internetową i przejdź do „VMware.com”. Pobierz i zainstaluj narzędzie wiersza poleceń OVT.
-
Kliknij przycisk Start i wpisz „cmd”. Jednocześnie naciśnij klawisze „Ctrl,” „Shift” i „Enter” na klawiaturze. Zostaniesz poproszony o zwiększenie praw dostępu dla administratora, aby uruchomić polecenie konwersji maszyny wirtualnej.
-
Uruchom następujący wiersz polecenia z linii poleceń: „[miejsce, w którym jest zainstalowane narzędzie] [Nazwa maszyny wirtualnej] [Nowa lokalizacja maszyny wirtualnej z nowym rozszerzeniem]” lokalizacja maszyny wirtualnej z nowym rozszerzeniem]}. ”
Na przykład „D: Vovftool Windows7.vmx G: Win7Conv Wind7.ovf”. W oknie poleceń pojawi się wskaźnik postępu dysku.
-
Otwórz narzędzie XenConvert, dostarczane z XenServer, z menu Start.
-
Wybierz odpowiednio „Pakiet Open Virtualization Format (OVF)” i „XenServer”. Kliknij „Dalej”.
-
Przejdź do nowo skonwertowanego pakietu OVF i wybierz „Verify Content” oraz „Verify Author”.
-
Dodaj odpowiednie pola: „Nazwa hosta”, „Nazwa użytkownika” i „Hasło”.
-
Wybierz „Konwertuj”. Następnie pomyślnie przekształcisz maszynę wirtualną z VMware Workstation w XenServer.